Slik slår du på spillmodus på Android-telefoner og iPhones

Vet du hvordan du slår på spillmodus for å optimalisere spillytelsen på telefonen din? Hvis ikke, la oss utforske det nå.
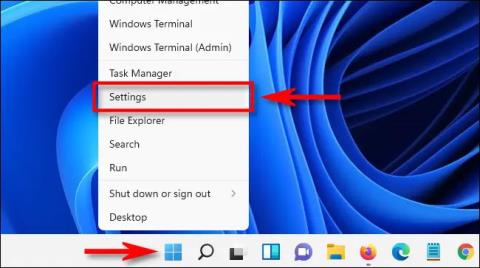
I likhet med Windows 10 kommer Windows 11 også med "Spillmodus" aktivert som standard for automatisk å optimalisere systemet når brukere spiller spill . Denne funksjonen fungerer generelt ganske bra. Men hvis det forårsaker ytelsesproblemer, eller du rett og slett ikke trenger det, kan du enkelt deaktivere det.
Hva er spillmodus?
"Game Mode" ble først introdusert i Windows 10 Creators Update (utgitt i april 2017), og er en funksjon utviklet for å forbedre ytelsen til spill når de lanseres på Windows-PCer. 10. Microsoft sier at Game Mode "hjelper med å oppnå mer stabil ramme priser avhengig av det spesifikke spillet og systemkonfigurasjonen."
Teknisk sett fungerer spillmodus ved å identifisere spesifikke spill og gi dem prioritert tilgang til datamaskinens ressurser. Takket være det vil spillet du fokuserer på bli "pumpet" med flere CPU- og GPU- ressurser , mens andre applikasjoner og bakgrunnsprosesser får færre ressurser. Dette skjer selvfølgelig bare i tilfeller der systemet gjenkjenner at du spiller et spesifikt spill.
Det er sjelden at spillmodus forårsaker systemytelsesproblemer. Det er ingen grunn til å bekymre deg for mye fordi spillmodus bare aktiveres når Windows 11 oppdager at du spiller et spill. Men hvis du er bekymret for dette problemet, kan du deaktivere det i Windows Settings-appen.
Slå av spillmodus på Windows 11
Først trykker du på Windows + i- tastekombinasjonen for å åpne applikasjonen Windows-innstillinger . Eller du kan også høyreklikke på Start-knappen på oppgavelinjen og velge " Innstillinger " i hurtigmenyen.
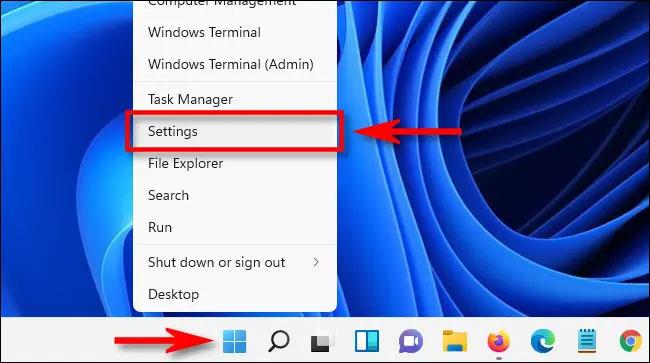
Når innstillingsgrensesnittet åpnes, klikker du på " Gaming " i listen til venstre, og klikker deretter på " Spillmodus " på høyre skjerm.
På skjermbildet for innstillinger for spillmodus klikker du på bryteren til høyre for " Spillmodus "-delen for å slå den til " Av " -tilstand .
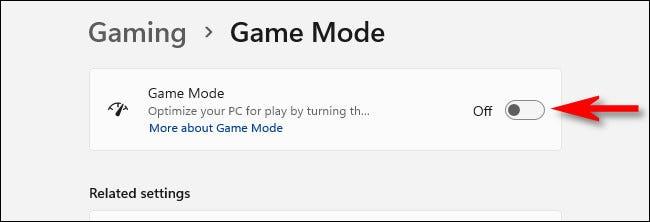
Nå lukker du Innstillinger-appen og spillmodusfunksjonen er deaktivert. Hvis du vil aktivere det, går du bare til Innstillinger > Spillmodus og bytter " Spillmodus " -alternativet til "På"-tilstand.
Ønsker deg god spilling!
Vet du hvordan du slår på spillmodus for å optimalisere spillytelsen på telefonen din? Hvis ikke, la oss utforske det nå.
I likhet med Windows 10 kommer Windows 11 også med "Spillmodus" aktivert som standard for automatisk å optimalisere systemet når brukere spiller spill.
Kioskmodus på Windows 10 er en modus for kun å bruke 1 applikasjon eller tilgang til kun 1 nettside med gjestebrukere.
Denne veiledningen viser deg hvordan du endrer eller gjenoppretter standardplasseringen til kamerarull-mappen i Windows 10.
Redigering av vertsfilen kan føre til at du ikke får tilgang til Internett hvis filen ikke er riktig endret. Følgende artikkel vil guide deg til å redigere vertsfilen i Windows 10.
Å redusere størrelsen og kapasiteten til bilder vil gjøre det enklere for deg å dele eller sende dem til hvem som helst. Spesielt på Windows 10 kan du endre størrelse på bilder med noen få enkle trinn.
Hvis du ikke trenger å vise nylig besøkte elementer og steder av sikkerhets- eller personvernhensyn, kan du enkelt slå det av.
Microsoft har nettopp sluppet Windows 10 Anniversary Update med mange forbedringer og nye funksjoner. I denne nye oppdateringen vil du se mange endringer. Fra støtte for Windows Ink-pennen til støtte for Microsoft Edge-nettleserutvidelser, Start-menyen og Cortana har også blitt betydelig forbedret.
Ett sted for å kontrollere mange operasjoner rett på systemstatusfeltet.
På Windows 10 kan du laste ned og installere gruppepolicymaler for å administrere Microsoft Edge-innstillinger, og denne veiledningen viser deg prosessen.
Dark Mode er et mørk bakgrunnsgrensesnitt på Windows 10, som hjelper datamaskinen med å spare batteristrøm og redusere innvirkningen på brukerens øyne.
Oppgavelinjen har begrenset plass, og hvis du regelmessig jobber med flere apper, kan du raskt gå tom for plass til å feste flere av favorittappene dine.









