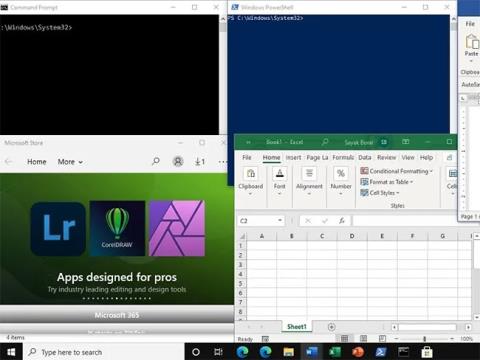I Windows 11, når du holder musepekeren over minimer/maksimer-knappen i et programvindu, vil du se forskjellige Snap-layoutalternativer. Men hvis du synes dette er irriterende, kan du enkelt slå dem av og her er hvordan.
Hva er Snap Layout?
Snap-layout er en av de fremragende funksjonene til Windows 11, som lar deg raskt ordne og flytte åpne programvinduer på skjermen. Tenk deg at du har en rekke vinduer åpne på tvers av forskjellige applikasjoner, når du holder musepekeren over minimer/maksimer-knappen i applikasjonsvinduet og velger et oppsett fra menyen, vil de åpne applikasjonsvinduene følge oppsettet for den avdelingen og endres i henhold til tilsvarende posisjoner på skjermen.
Med andre ord lar denne Snap-layoutfunksjonen deg arrangere åpne programvinduer på skjermen basert på forskjellige oppsett. Da vil det hele lagres i en bestemt ordning. På denne måten vil du ha mer ledig plass på skjermen for å maksimere multitasking-mulighetene.
Slik slår du av Snap Layout i Windows 11
For å slå av Snap-layout i Windows 11, åpner du først Innstillinger-appen på PC-en din ved å trykke på Windows + i- tastekombinasjonen .
I innstillingsgrensesnittet, fra listen til venstre, klikk på " System ".

På skjermbildet " System " -innstillinger , bla ned til høyre rute og klikk på " Multitasking ."

Øverst på " Multitasking " -skjermen klikker du bryteren til høyre for alternativet " Snap Windows " for å slå det av.

Snap-layout er nå deaktivert. Du vil ikke lenger se noen layoutalternativer når du holder musepekeren over minimer/maksimer-knappen i appvinduet.
Fjern Snap-layout fra Minimer/Forstørr-knappen
Hvis du vil beholde Snap-layouten aktivert, men ikke vil at de automatiske layoutalternativene skal vises når du holder musepekeren over minimer/maksimer-knappen, gjør du bare følgende:
Først, gå til Windows Settings-appen og på den samme " Multitasking "-siden der du deaktiverte " Snap Windows " ovenfor, klikk på " Snap Windows "-menyen og deaktiver alternativet " Vis snaplayout når jeg holder musepekeren over en " Vinduets maksimeringsknapp ".

Dette vil holde Snap-layout aktivert uten å vise noen alternativer på appvinduets minimer/maksimer-knapper.