Slik slår du av passordforespørsel etter hvilemodus på Windows 11

Denne metoden vil hjelpe deg raskt å få tilgang til Windows 11-datamaskinen etter hvilemodus, men vil redusere sikkerheten din.

Dvale er en modus som hjelper deg å opprettholde datamaskinens drift, klar til bruk igjen når det trengs uten å bruke for mye strøm. Men for de som ofte må sove datamaskinen for å gjøre andre oppgaver, tar det mye tid å skrive inn passordet hver gang.
Så er det noen måte å deaktivere passordet hver gang Windows 11- datamaskinen vekkes fra hvilemodus? La oss finne svaret.
Hvorfor trenger du et passord etter å ha vekket Windows 11-datamaskinen fra hvilemodus?
Enkelt sagt hjelper denne funksjonen deg med å beskytte data som er lagret på datamaskinen din. Uten det kan skurkene enkelt vekke Windows 11-datamaskinen din og deretter få tilgang til den for å rote, stjele data eller sabotere det du gjør.
Så er det trygt å deaktivere passordet når du vekker Windows 11-datamaskinen?
Svaret avhenger av arbeidsmiljøet ditt. Hvis du regelmessig jobber i trygge omgivelser, vil dette ikke ha noen negative effekter. Vær imidlertid forsiktig hvis arbeidsmiljøet ditt ikke er veldig trygt.
Slik kommer du tilbake til Windows 11 etter hvilemodus uten å angi passord
Avhengig av situasjonen kan du gjøre dette på en rekke forskjellige måter. Men hvis datamaskinen din er stabil og ikke støter på noen feil, bør du bruke justeringsmetoden ved å bruke applikasjonen Innstillinger nedenfor:
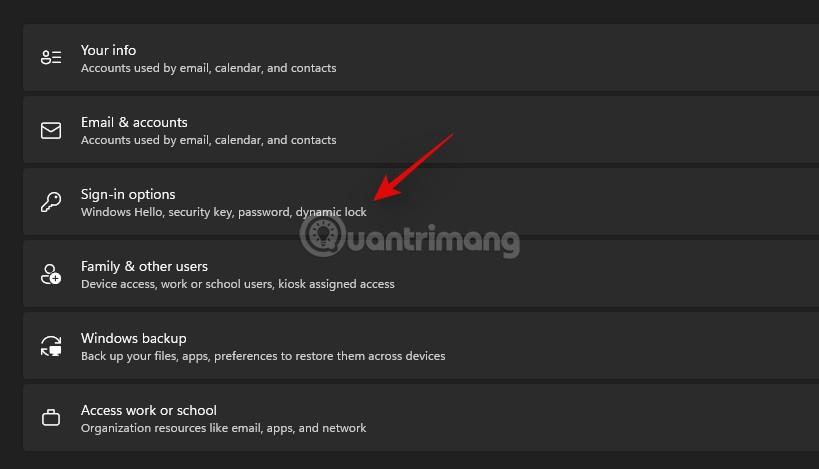
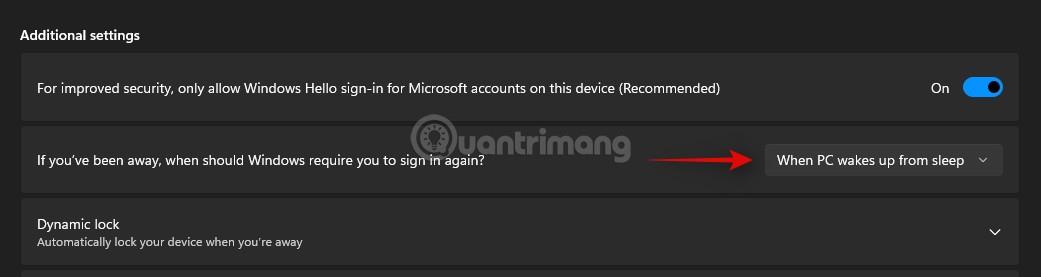
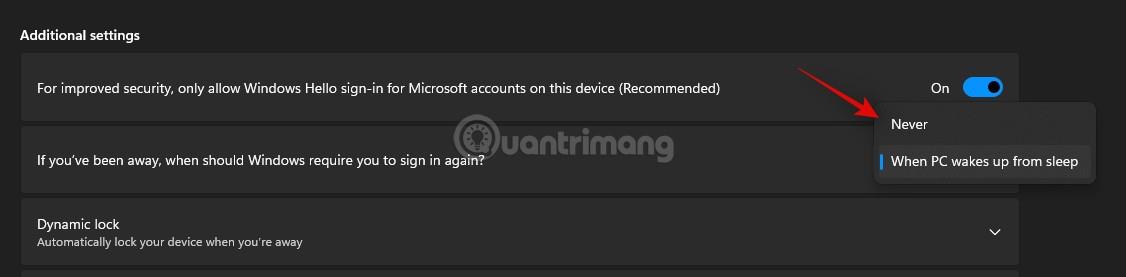
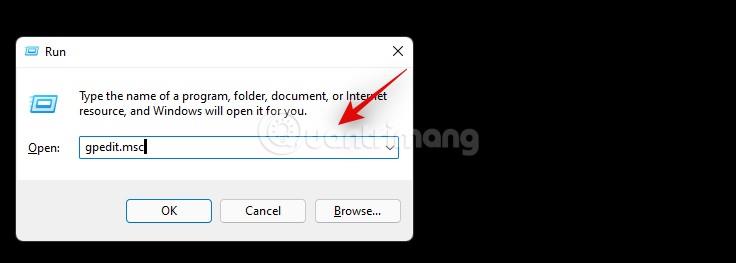
Computer Configuration > Administrative Templates > System > Power Management > Sleep Settings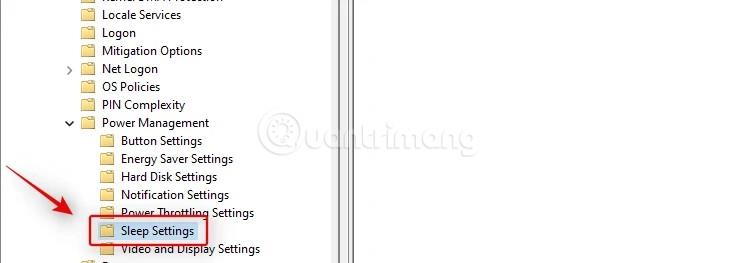
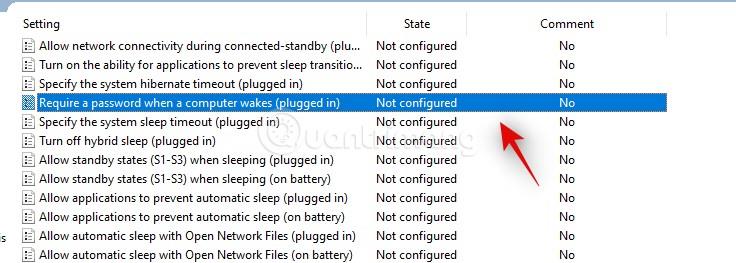
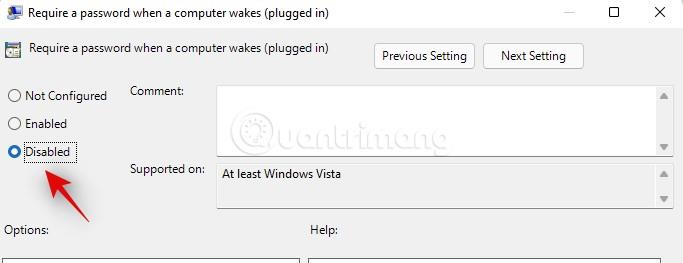
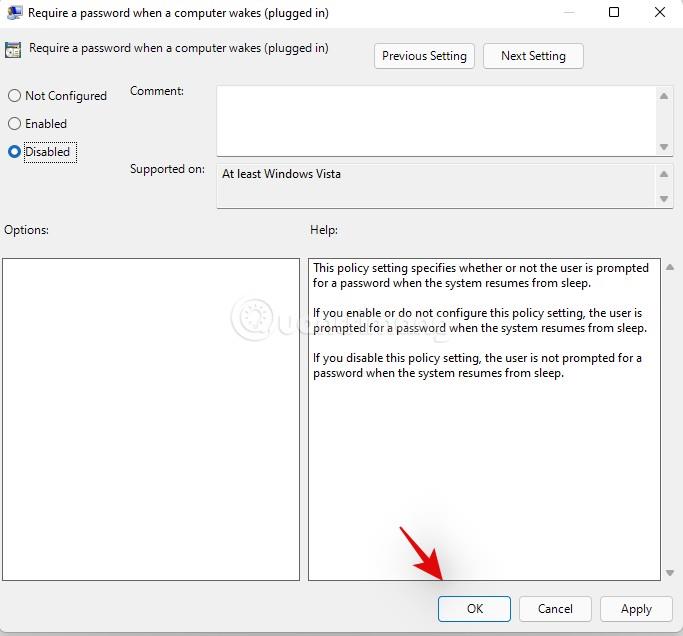
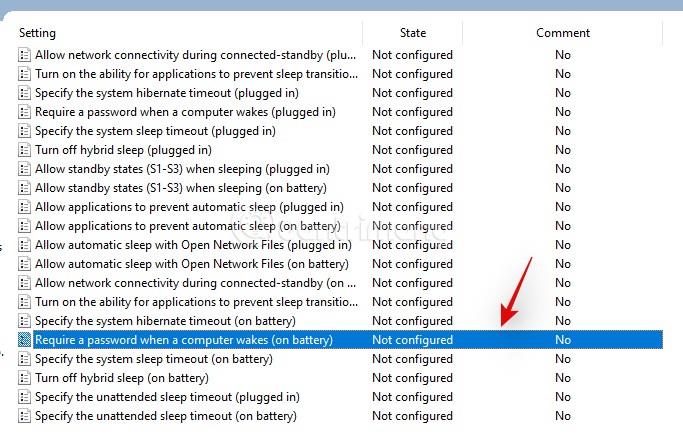
Det er gjort!
Du kan også bruke CMD til å deaktivere passordet hver gang du vekker datamaskinen med Windows 11. Fremgangsmåten er som følger:

powercfg /SETDCVALUEINDEX SCHEME_CURRENT SUB_NONE CONSOLELOCK 0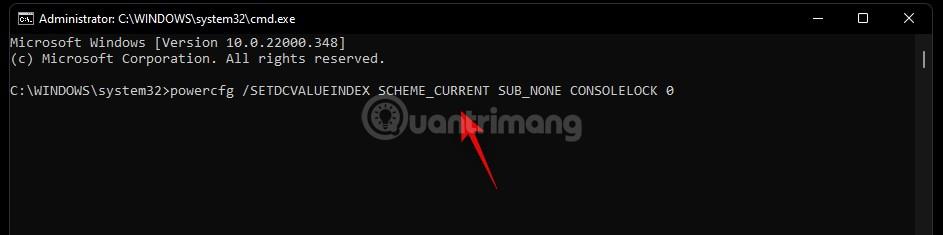
powercfg /SETACVALUEINDEX SCHEME_CURRENT SUB_NONE CONSOLELOCK 0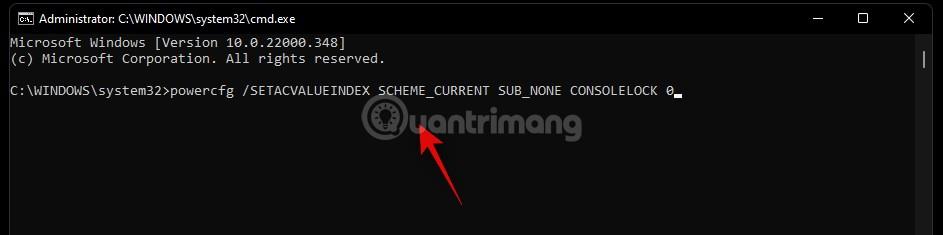
Etter at kommandoene er ferdige, trenger du bare å starte datamaskinen på nytt for å fullføre installasjonsprosessen.
Selvfølgelig kan Registerredigering også kontrollere dette problemet.
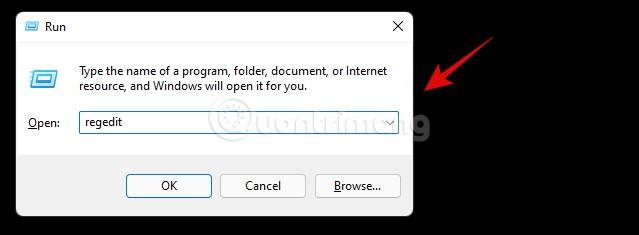
Computer\HKEY_LOCAL_MACHINE\SOFTWARE\Policies\Microsoft\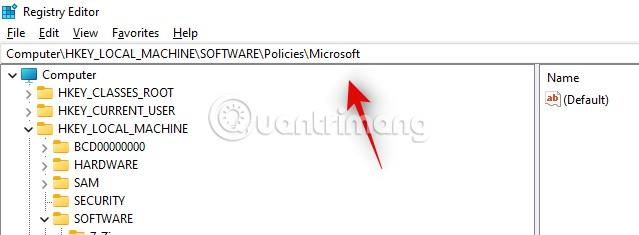

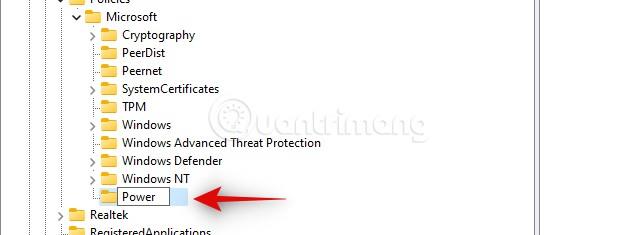
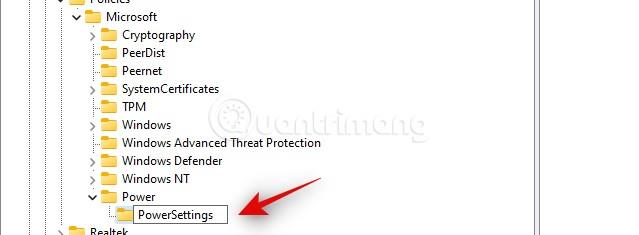

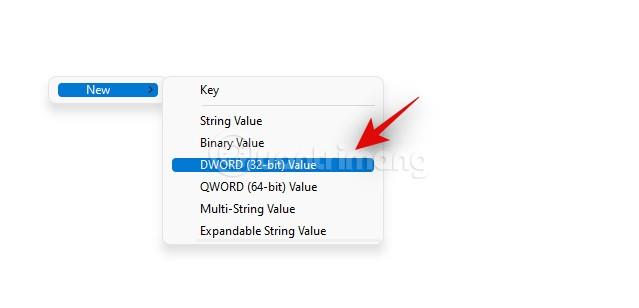
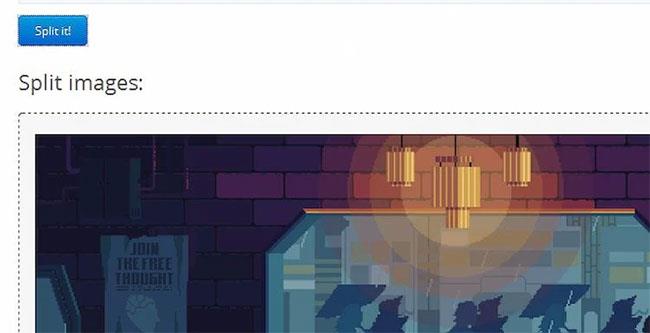
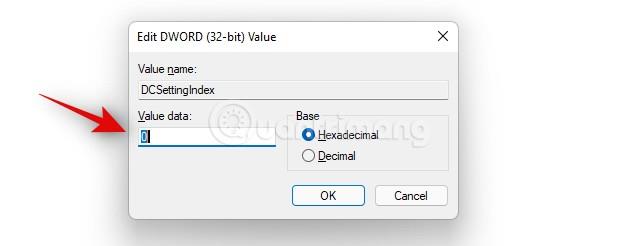
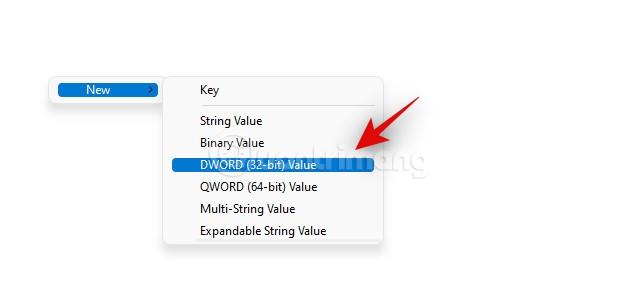

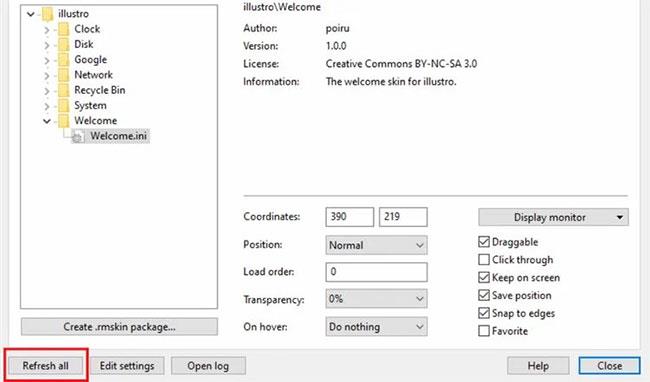
Når du er ferdig, avslutter du Registerredigering og starter datamaskinen på nytt for å fullføre installasjonen.
Fordi du har deaktivert kravet om å angi et passord hver gang du våkner fra hvilemodus, kan hvem som helst få tilgang til Windows 11-datamaskinen din hver gang du sover og deretter gå ut. Derfor må du opprettholde sikkerheten med noen tips nedenfor:
Hvis du må gå ut for lenge, må du slå av datamaskinen i stedet for bare å sove. Dette vil forhindre skurker fra å få tilgang til datamaskinen din mens du håndterer arbeid utenfor.
Du kan sette opp Windows 11-datamaskinen til å låse seg selv ved hjelp av Dynamic Lock. Se detaljer om hvordan du gjør det i artikkelen nedenfor:
Fra et sikkerhetsperspektiv er Dynamic Lock ikke veldig trygt fordi det kun er et sikkerhetskopibeskyttelsestiltak. Tips.BlogCafeIT anbefaler at du ikke stoler for mye på Dynamic Lock. Denne funksjonen er bare virkelig trygg hvis den automatisk låser datamaskinen så snart du ikke lenger er innenfor en rekkevidde på én eller to meter i stedet for Bluetooth-tilkoblingsrekkevidden (som kan være opptil flere dusin meter).
Kioskmodus på Windows 10 er en modus for kun å bruke 1 applikasjon eller tilgang til kun 1 nettside med gjestebrukere.
Denne veiledningen viser deg hvordan du endrer eller gjenoppretter standardplasseringen til kamerarull-mappen i Windows 10.
Redigering av vertsfilen kan føre til at du ikke får tilgang til Internett hvis filen ikke er riktig endret. Følgende artikkel vil guide deg til å redigere vertsfilen i Windows 10.
Å redusere størrelsen og kapasiteten til bilder vil gjøre det enklere for deg å dele eller sende dem til hvem som helst. Spesielt på Windows 10 kan du endre størrelse på bilder med noen få enkle trinn.
Hvis du ikke trenger å vise nylig besøkte elementer og steder av sikkerhets- eller personvernhensyn, kan du enkelt slå det av.
Microsoft har nettopp sluppet Windows 10 Anniversary Update med mange forbedringer og nye funksjoner. I denne nye oppdateringen vil du se mange endringer. Fra støtte for Windows Ink-pennen til støtte for Microsoft Edge-nettleserutvidelser, Start-menyen og Cortana har også blitt betydelig forbedret.
Ett sted for å kontrollere mange operasjoner rett på systemstatusfeltet.
På Windows 10 kan du laste ned og installere gruppepolicymaler for å administrere Microsoft Edge-innstillinger, og denne veiledningen viser deg prosessen.
Dark Mode er et mørk bakgrunnsgrensesnitt på Windows 10, som hjelper datamaskinen med å spare batteristrøm og redusere innvirkningen på brukerens øyne.
Oppgavelinjen har begrenset plass, og hvis du regelmessig jobber med flere apper, kan du raskt gå tom for plass til å feste flere av favorittappene dine.









