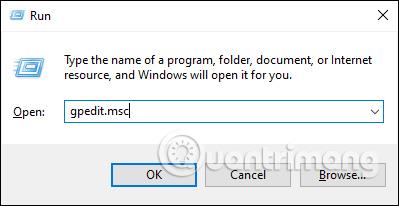Mappealternativer på Windows 10 brukes til å endre eksisterende filer og mapper på datamaskinen, tilpasse grensesnittet til din smak og noen andre funksjoner. Deretter kan du fritt endre søkemodus, klikke for å åpne filmodus osv. for bedre passform og brukervennlighet. Men i tilfelle du vil slå av alle mappealternativer slik at andre ikke kan redigere dem, er det så enkelt som å blokkere installasjonen av programvare på datamaskinen din eller blokkere endringer i Windows 10-bakgrunnen . Artikkelen nedenfor vil veilede deg til å slå av mappealternativer på Windows 10.
1. Slå av mappealternativer Windows 10 ved hjelp av lokal gruppepolicy
Trinn 1:
Trykk på Windows + R-tastekombinasjonen for å åpne Kjør-grensesnittet og skriv inn nøkkelordet gpedit.msc .

Steg 2:
Gå til koblingen nedenfor i grensesnittet for redigering av lokal gruppepolicy.
User Configuration > Administrative Templates > Windows Components > File Explorer

Ser vi til høyre, vil vi se en policy Finn policyen Ikke la mappealternativer åpnes fra Alternativer-knappen på Vis-fanen på båndet og dobbeltklikk deretter for å åpne endringsgrensesnittet.

Trinn 3:
I dette grensesnittet klikker du på Aktivert-knappen og deretter OK for å lagre endringene.

Nå trenger du bare å åpne Filutforsker og klikke på Fil > Endre mappe og søkealternativer for å se denne alternativlinjen nedtonet .
Eller klikk Vis > Alternativer > Endre mappe- og søkealternativer for å vise en melding som vist nedenfor.
For å gjenåpne mappealternativer Windows 10, trenger vi bare å bytte fra Aktivert til Ikke konfigurert.

2. Slå av mappealternativregisteret på Windows 10
I tilfelle Windows 10 ikke kan endre innstillingene i Local Group Policy Editor, kan du bytte til redigering i Register Registry Editor.
Trinn 1:
Vi trykker også på Windows + R- tastekombinasjonen for å åpne Run-grensesnittet og angi nøkkelordet regedit .
Steg 2:
Gå til koblingen nedenfor i Registry Registry Editor-grensesnittet på Windows 10.
HKEY_CURRENT_USER\SOFTWARE\Microsoft\Windows\CurrentVersion\Policies\Explorer

Steg 2:
Når du ser på neste grensesnitt, høyreklikker du på det hvite området og velger Ny > DWORD (32-biters) verdi .

Vi oppretter en ny nøkkel og kaller den NoFolderOptions .
Trinn 3:
Dobbeltklikk på denne tasten, endre deretter fra 0 til 1 på verdidatalinjen og klikk OK for å lagre.
Til slutt må du starte datamaskinen på nytt for at alle endringer skal tas i bruk. På den tiden er grensesnittet for mappealternativer også utilgjengelig for bruk. For å åpne mappealternativer på nytt, bytt fra 1 til 0 eller slett NoFolderOptions-tasten og start datamaskinen på nytt.