Slik slår du av Hyper-V på Windows 10, deaktiver Hyper-V

Hyper-V er en nyttig funksjon, men hvis du ikke bruker den, kan du deaktivere den for å unngå sikkerhetsrisiko.

Hyper-V er en nyttig funksjon, den lar deg lage virtuelle maskiner uten å installere tredjepartsprogramvare. Hyper-V har imidlertid mange potensielle sikkerhetssårbarheter. Derfor, hvis du ikke bruker denne funksjonen, kan du deaktivere den for å unngå sikkerhetsrisikoer.
I denne artikkelen vil Tips.BlogCafeIT veilede deg hvordan du deaktiverer Hyper-V.
1. Slik slår du av Hyper-V ved hjelp av kontrollpanelet
Følg disse trinnene for å deaktivere Hyper-V ved å bruke kontrollpanelet:
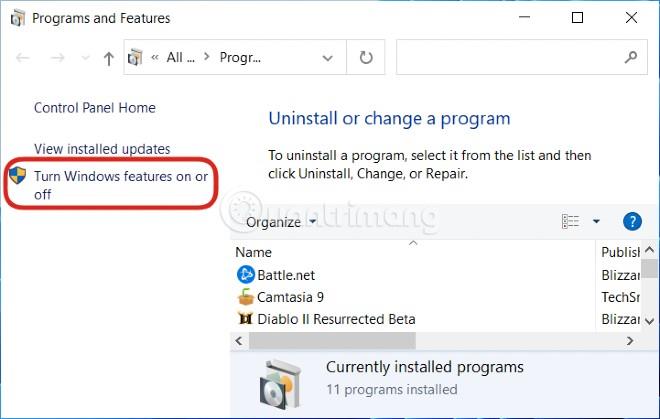
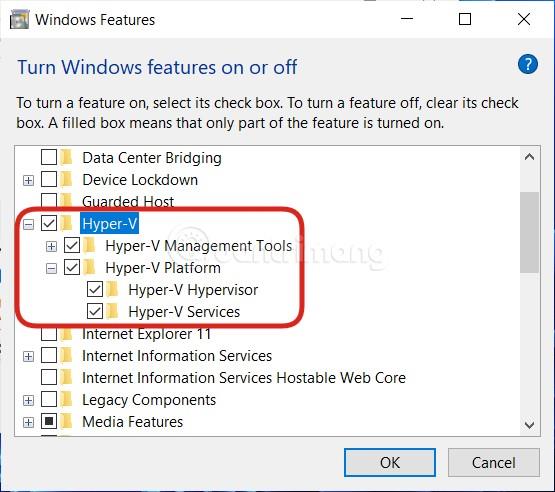
Gå ut av kontrollpanelet og start datamaskinen på nytt.
2. Deaktiver Hyper-V ved hjelp av PowerShell
Følg disse trinnene for å deaktivere Hyper-V ved hjelp av PowerShell:
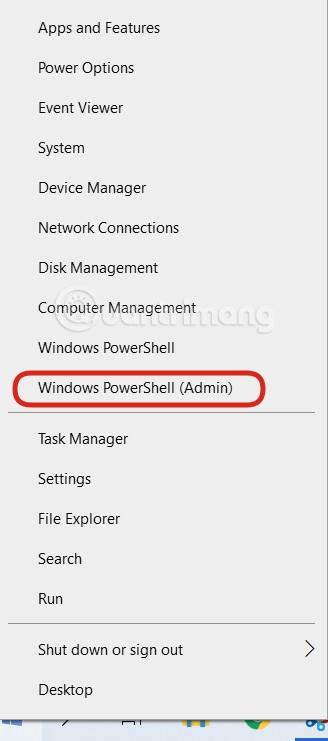
Disable-WindowsOptionalFeature -Online -FeatureName Microsoft-Hyper-V-Hypervisor
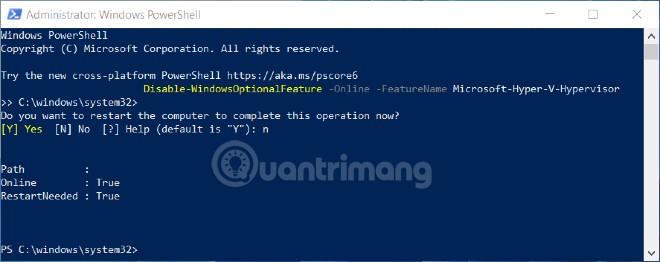
3. Hvordan slå av Hyper-V ved hjelp av Registerredigering
Før du forstyrrer registeret, bør du sikkerhetskopiere det for å sikre at det ikke oppstår uheldige problemer.
Følg disse trinnene for å deaktivere Hyper-V ved hjelp av Registerredigering:
Windows Registry Editor Version 5.00
[HKEY_LOCAL_MACHINE\SYSTEM\CurrentControlSet\Control\DeviceGuard]
"RequireMicrosoftSignedBootChain"=dword:00000000
[HKEY_LOCAL_MACHINE\SYSTEM\CurrentControlSet\Control\DeviceGuard\Scenarios]
[HKEY_LOCAL_MACHINE\SYSTEM\CurrentControlSet\Control\DeviceGuard\Scenarios\HypervisorEnforcedCodeIntegrity]
"WasEnabledBy"=dword:00000000
"Enabled"=dword:00000000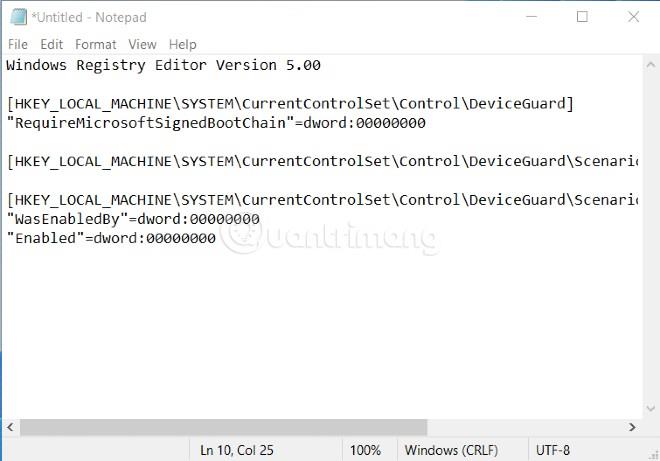
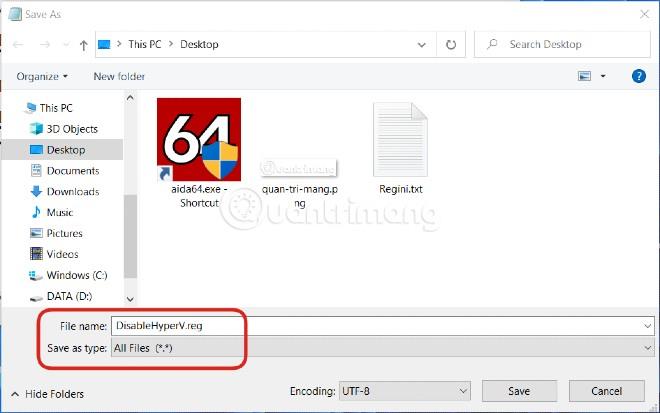
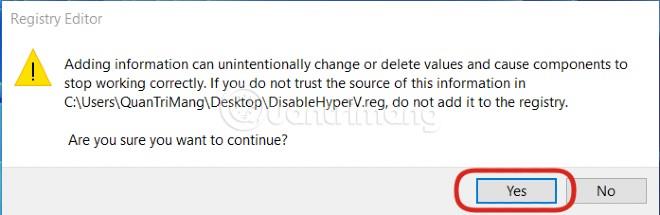
Ovenfor er tre måter å deaktivere Hyper-V på Windows 10. Ønsker deg en vellykket operasjon!
Kioskmodus på Windows 10 er en modus for kun å bruke 1 applikasjon eller tilgang til kun 1 nettside med gjestebrukere.
Denne veiledningen viser deg hvordan du endrer eller gjenoppretter standardplasseringen til kamerarull-mappen i Windows 10.
Redigering av vertsfilen kan føre til at du ikke får tilgang til Internett hvis filen ikke er riktig endret. Følgende artikkel vil guide deg til å redigere vertsfilen i Windows 10.
Å redusere størrelsen og kapasiteten til bilder vil gjøre det enklere for deg å dele eller sende dem til hvem som helst. Spesielt på Windows 10 kan du endre størrelse på bilder med noen få enkle trinn.
Hvis du ikke trenger å vise nylig besøkte elementer og steder av sikkerhets- eller personvernhensyn, kan du enkelt slå det av.
Microsoft har nettopp sluppet Windows 10 Anniversary Update med mange forbedringer og nye funksjoner. I denne nye oppdateringen vil du se mange endringer. Fra støtte for Windows Ink-pennen til støtte for Microsoft Edge-nettleserutvidelser, Start-menyen og Cortana har også blitt betydelig forbedret.
Ett sted for å kontrollere mange operasjoner rett på systemstatusfeltet.
På Windows 10 kan du laste ned og installere gruppepolicymaler for å administrere Microsoft Edge-innstillinger, og denne veiledningen viser deg prosessen.
Dark Mode er et mørk bakgrunnsgrensesnitt på Windows 10, som hjelper datamaskinen med å spare batteristrøm og redusere innvirkningen på brukerens øyne.
Oppgavelinjen har begrenset plass, og hvis du regelmessig jobber med flere apper, kan du raskt gå tom for plass til å feste flere av favorittappene dine.









