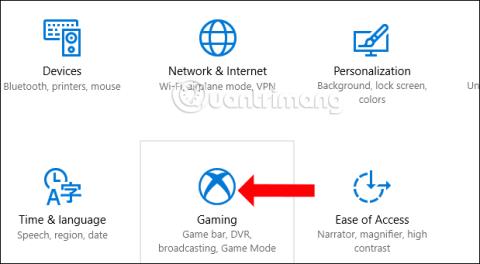På Windows 10 er det et spillskjermvideoopptaksverktøy tilgjengelig, Game DVR. Dette verktøyet ligner på Game Bar , og hjelper deg med å ta opp hvert spilløyeblikk uten å måtte installere programvare som Bandicam , Camtasia Studio ,...
Dette er en tilgjengelig funksjon i Xbox-applikasjonen på Windows 10, som automatisk registrerer spillprosessen. Et problem som brukere støter på er imidlertid at Game DVR er en applikasjon som kjører i bakgrunnen på systemet, så den bruker mye ressurser. Hvis du ikke trenger å bruke denne applikasjonen, bør du slå av Game DVR på systemet. Artikkelen nedenfor vil guide deg hvordan du slår av Game DVR-applikasjonen på Windows 10.
Instruksjoner for å deaktivere Game DVR Windows 10
Trinn 1:
Trykk på Windows + I- tastekombinasjonen for å åpne Windows Settings-grensesnittet på datamaskinen. Klikk deretter på Spillinnstillinger .

Steg 2:
I listen over spillinnstillinger på datamaskinen din, klikk på Game DVR i listen til venstre for grensesnittet.

Når du ser på innholdet til høyre, for å slå av Game DVR , skyver du den horisontale linjen til venstre for å bytte til Av-modus ved Record i bakgrunnen mens jeg spiller et spill, og du er ferdig.

Dessuten, hvis du ikke trenger å bruke spilllinjen til å ta opp skjermvideo mens du spiller spill, bør du også slå den av for å lagre systemytelsen. Klikk på innstillingselementet for spilllinje på venstre side av grensesnittet, se deretter til høyre og skyv den horisontale linjen til venstre ved Ta opp spillklipp, skjermbilder og kringkasting ved hjelp av spilllinje for å bytte til Av-modus .

Så når du spiller spill på en Windows 10-datamaskin, vil du ikke se Game Bar eller Game DVR-ikonet. Hvis vi trenger å bruke Game DVR eller Game bar for å ta opp skjermvideo, trenger vi bare å få tilgang til delen ovenfor, og deretter skyve den horisontale linjen til høyre og bytte den tilbake til On-modus for å slå den på.
Se mer:
Ønsker deg suksess!