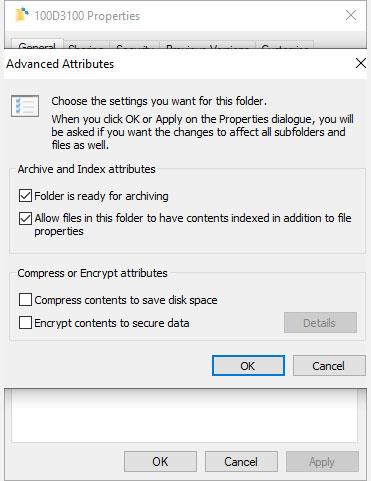Har du noen gang lagt merke til to blå piler på Windows 10- filer og -mapper? Disse to pilene indikerer at Windows 10 komprimerer disse filene og mappene for å redusere den totale plassen på harddisken din.
Windows 10 komprimerer automatisk filer når harddisken begynner å fylles opp, og det er derfor du plutselig vil legge merke til at disse to blå pilene vises.
Du kan imidlertid slutte å automatisk komprimere filer i Windows 10. Slik gjør du det.
Slik slår du av Windows 10-filkomprimering i filutforsker
Den enkleste måten å slå av automatisk filkomprimering i Windows 10 er gjennom Filutforsker. Komprimering kan brukes på filer, mapper eller hele stasjoner. Når du bruker eller fjerner komprimering fra en mappe eller stasjon, kan du gjøre endringer i hele mappen ved å komprimere (eller dekomprimere) hver fil i hver undermappe.
Å slå av filkomprimering i Windows 10 er en rask prosess. Gå først til mappen eller stasjonen der du vil stoppe automatisk komprimering. Etterpå:
1. Høyreklikk på mappen og velg Egenskaper.
2. I kategorien Generelt velger du Avansert for å åpne Avanserte attributter .
3. I Komprimer eller krypter attributter fjerner du merket for Komprimer innhold for å spare diskplass .
4. Klikk OK , og klikk deretter på Bruk-knappen.

Slå av Windows 10-filkomprimering i Filutforsker
Når vinduet Bekreft attributtendringer vises, kan du velge å bruke filkomprimeringsendringer kun på denne mappen ( Bruk endringer kun på denne mappen ) eller på andre mapper, undermapper og filer ( Bruk endringer på denne mappen, undermappene og filene ). Det andre alternativet er nyttig når du vil stoppe Windows 10 fra automatisk å komprimere en hel stasjon eller mappe.

Velg objektet for å bruke filkomprimering
Slik aktiverer du Windows 10s filkomprimeringsfunksjon på nytt
Å slå på filkomprimering igjen er like enkelt som å deaktivere den. Gå tilbake til trinnene ovenfor, men merk av for Komprimer innhold for å spare diskplass. Du vil også se det samme vinduet Bekreft attributtendringer .
Komprimer filer på Windows 10 med ledetekst
Du kan også komprimere og dekomprimere Windows 10-filer og -mapper ved å bruke kommandoprompt og kompakt -kommandoen .
Gå først til mappen du vil komprimere, trykk deretter Shift + Ctrl + Høyreklikk og velg Åpne kommandovindu her .
Nå har du en rekke forskjellige kommandoer for å komprimere filer. For å komprimere en fil, bruk følgende kommando:
compact /c filename
For å komprimere alle filer i en katalog, bruk følgende kommando:
compact /c *
Til slutt, hvis du vil komprimere hver fil i denne mappen, sammen med eventuelle undermapper, bruk denne kommandoen:
compact /c /s *
Hvis du vil bruke ledeteksten til å pakke ut filene dine, vil kommandoene være like. Følgende kommandoer brukes til å dekomprimere en fil, alle filer i en katalog. alle filene i denne mappen og dens undermapper:
compact /u filename
compact /u *
compact /u /s *
Du kan finne en fullstendig syntaksliste på Microsoft Compact-siden eller bruke compact /? for å se listen.
https://docs.microsoft.com/en-us/windows-server/administration/windows-commands/compact
Slå av filkomprimering ved hjelp av gruppepolicy
Anta at du vil ta oppgaven med å stoppe filkomprimering et skritt videre. Det sikrer at Windows 10 aldri vil komprimere filene dine uten tillatelse igjen.
Hvis du vil ha det, kan du slå av NTFS-filkomprimering ved å bruke Group Policy Editor. Gruppepolicy er en Windows-funksjon som bruker et konfigurasjonsalternativ for hele systemet. Du gjør endringer i policyer ved å bruke Group Policy Editor.
Group Policy Editor er ikke tilgjengelig som standard for Windows 10 Home-brukere. Imidlertid kan Windows 10 Home-brukere aktivere alternativet Group Policy Editor eller bruke en tredjeparts policy-editor.

Slå av filkomprimering ved hjelp av gruppepolicy
Følg disse trinnene for å deaktivere NTFS-filkomprimering ved hjelp av Group Policy Editor:
1. Trykk Win + R for å åpne dialogboksen Kjør , skriv deretter inn msc og trykk Enter .
2. Når Group Policy Editor lastes inn, går du til Datamaskinkonfigurasjon > Administrative maler > System > Filsystem > NTFS .
3. Åpne policyen Ikke tillat komprimering på alle NTFS-volumer for å redigere den.
4. Velg Aktivert hvis du vil stoppe all filkomprimering, og velg deretter Bruk .
5. Start datamaskinen på nytt for at endringene skal tre i kraft.
For å deaktivere denne funksjonaliteten i fremtiden, gjenta trinnene ovenfor, men deaktiver policyen i stedet (velg Deaktiver ).
Håper du lykkes.