Slik slår du av alle animasjonseffekter på Windows 11 for å jevne ut datamaskinen

Windows 11 har animasjonskomponenter for å øke estetikken. Men med svake datamaskiner påvirker disse effektene enhetens ytelse.

Windows 11 har animasjonskomponenter for å øke estetikken. Men med svake datamaskiner påvirker disse effektene enhetens ytelse. I denne artikkelen vil Tips.BlogCafeIT vise deg hvordan du slår av animasjonseffekter på Windows 11 for å jevne ut datamaskinen og den bærbare datamaskinen.
Trinn for å slå av animasjonseffekter og animasjoner på Windows 11
Trinn 1 : Klikk på Start- knappen og velg Innstillinger eller trykk på hurtigtasten Win + I for å åpne Innstillinger.
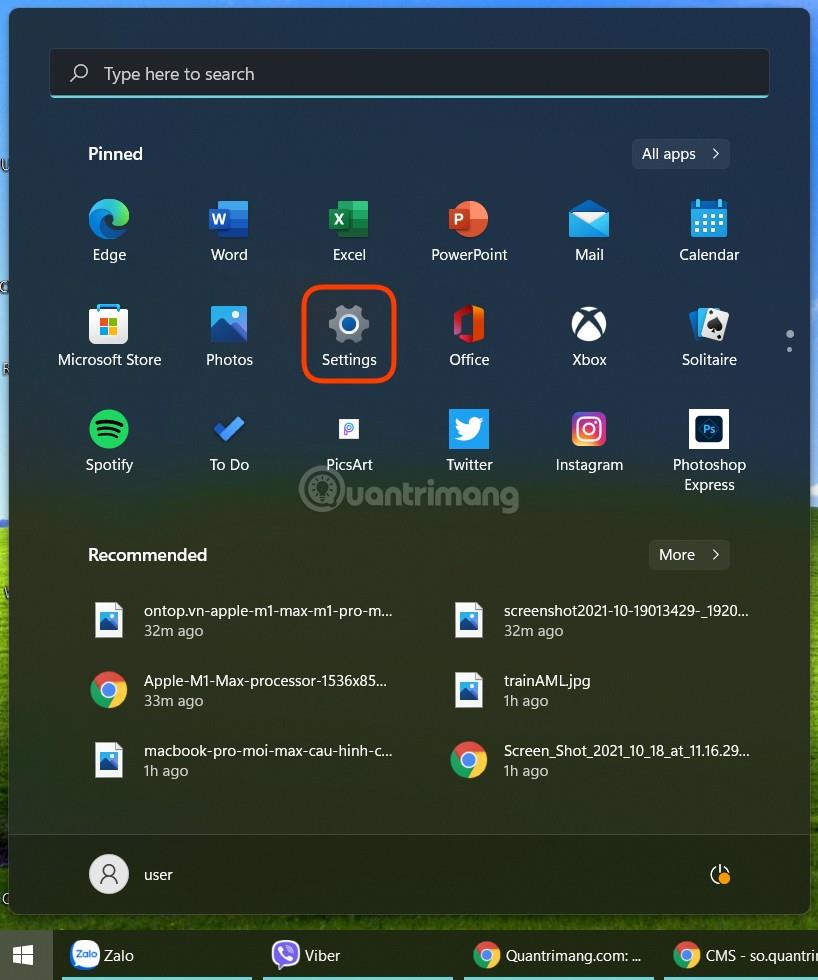
Trinn 2 : Få tilgang til tilgjengelighet og velg Visuelle effekter .
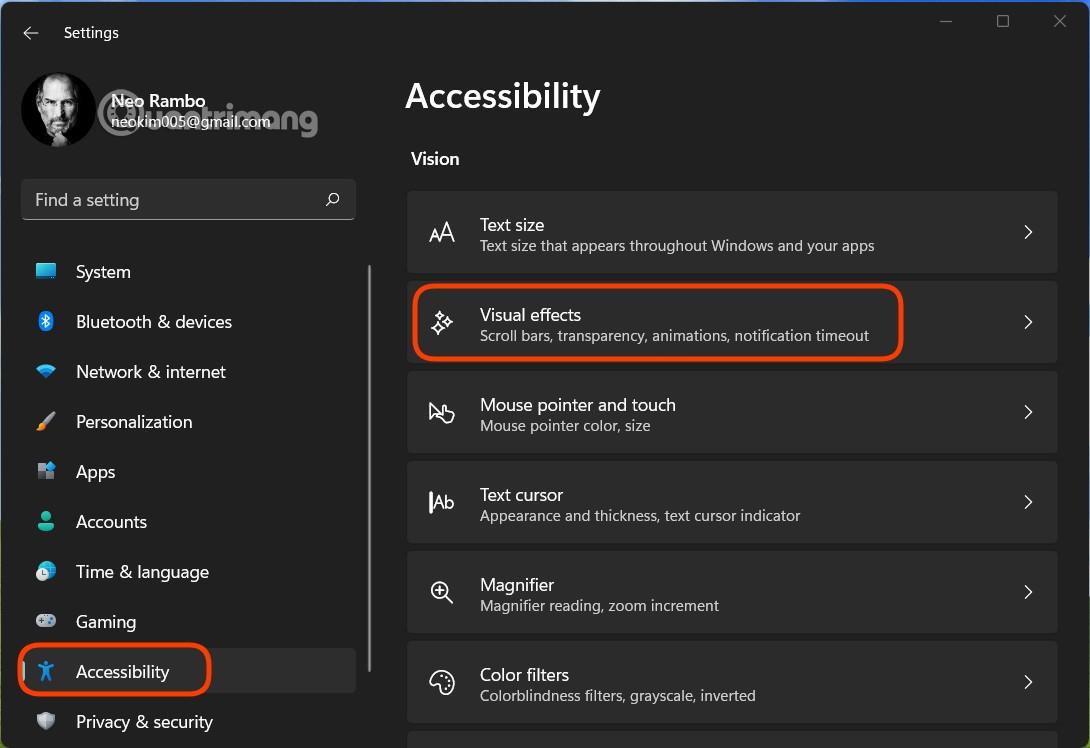
Trinn 3 : Vri bryteren i delen Animasjonseffekter til Av.
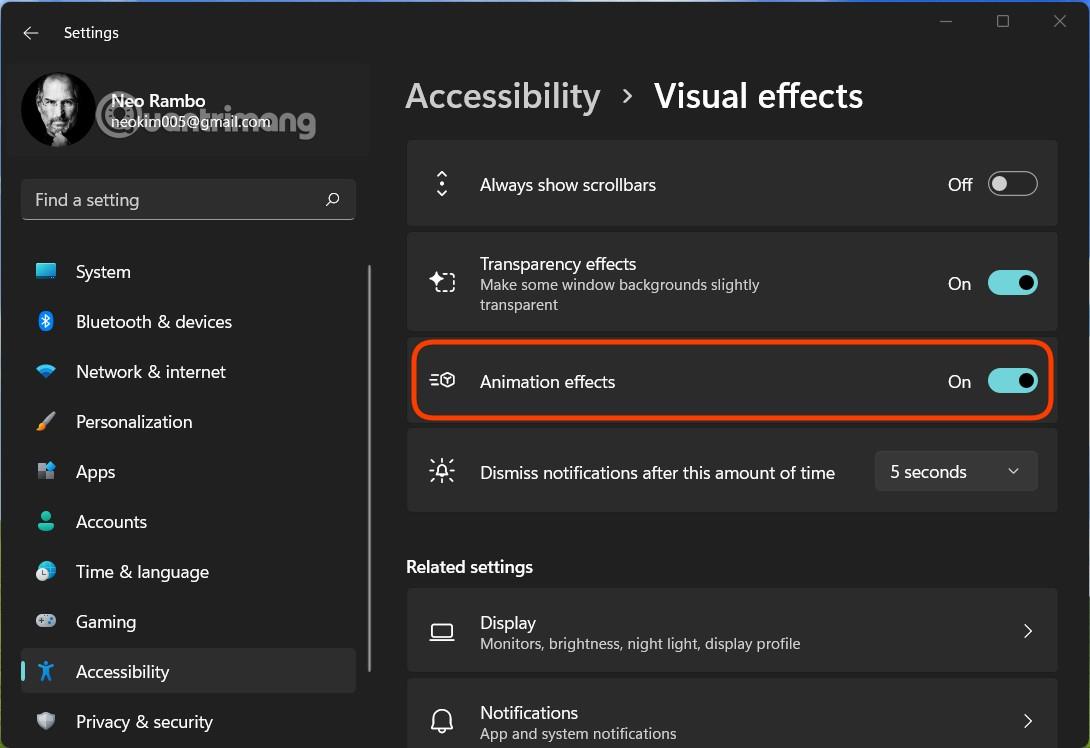
Metoden ovenfor vil slå av alle Windows 11-effekter. Hvis du vil tilpasse og slå av komponentene du ønsker, følger du metoden nedenfor:
Trinn 1 : Fra Innstillinger velger du System > Om .
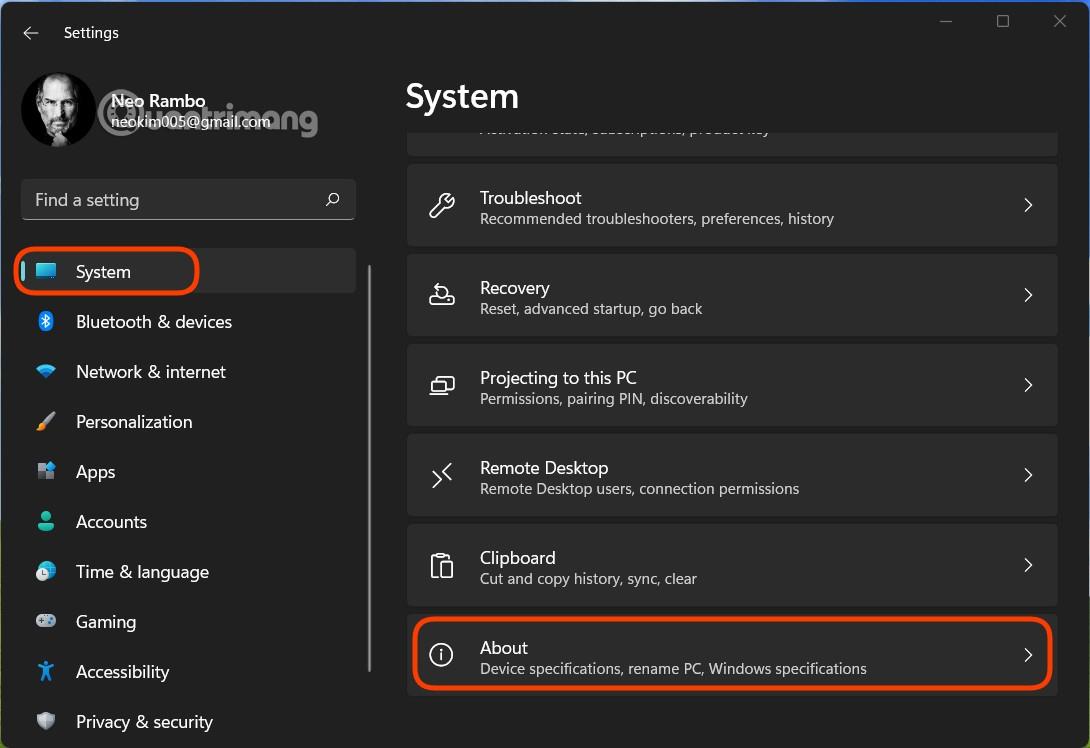
Trinn 2 : På Om- skjermen klikker du på Avanserte systeminnstillinger .
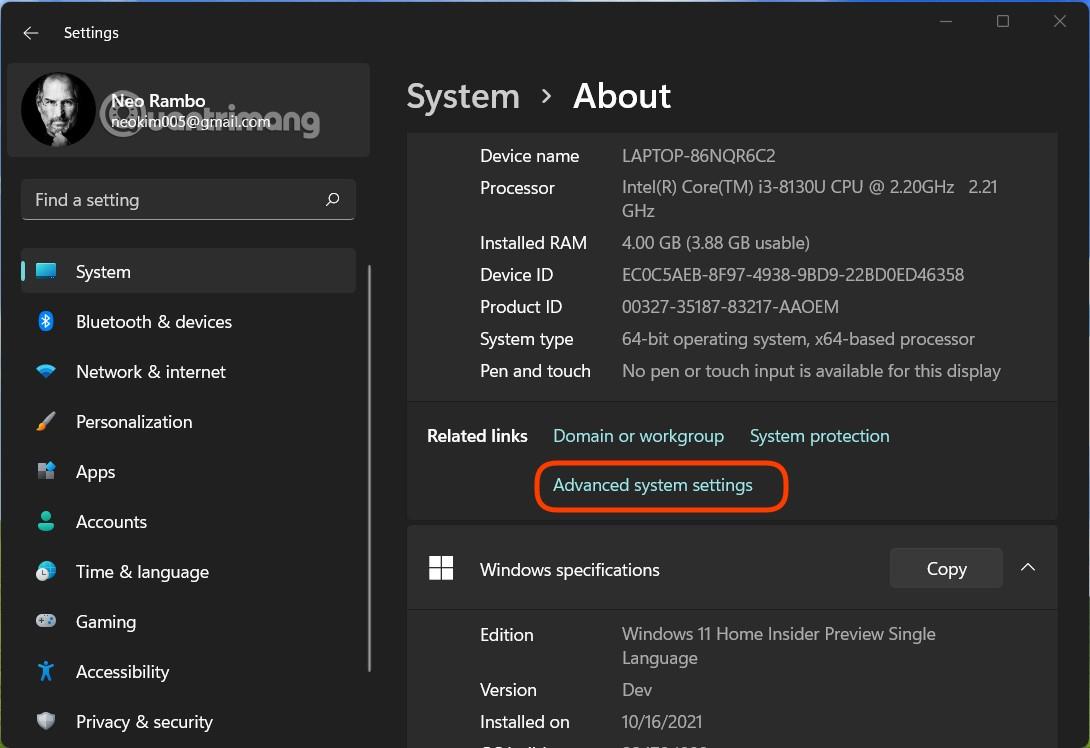
Trinn 3 : Klikk på Innstillinger i Ytelse-delen i det nye vinduet som vises .
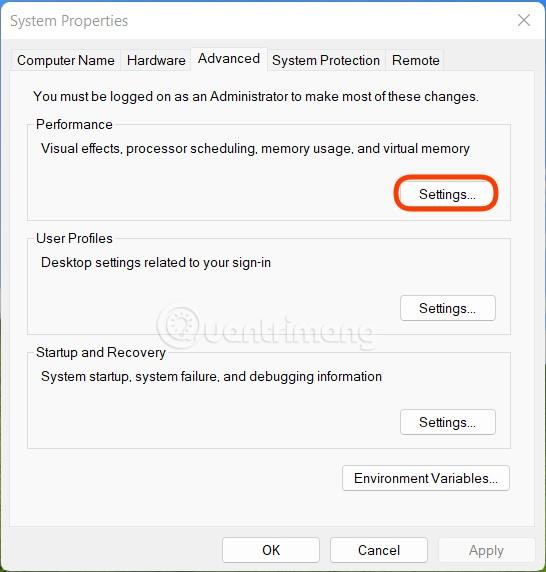
Trinn 4 : I delen Visuelle effekter har du 4 forskjellige alternativer, inkludert:
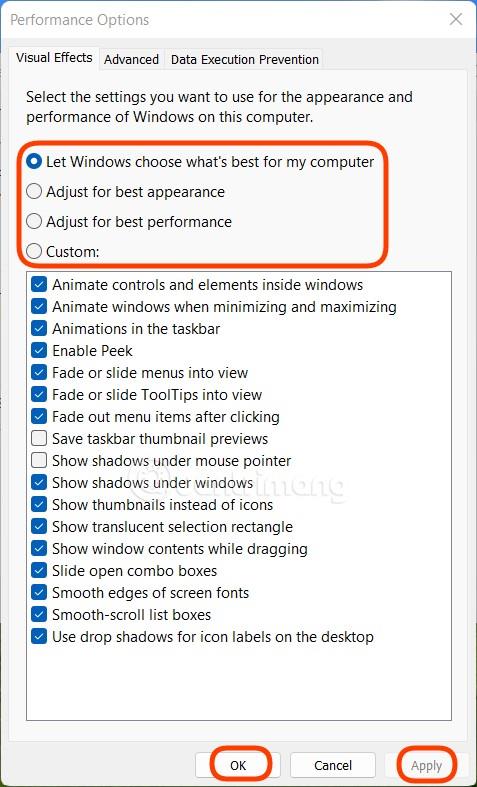
Her, når du vil tilpasse, velg Egendefinert og merk av eller fjern merket for effektene du vil slå på/av. Etter å ha valgt, klikk på Bruk og klikk deretter på OK for å fullføre installasjonen.
Merk : Denne veiledningen er for datamaskiner med lav konfigurasjon, men hvis du vil, kan du fortsatt bruke den på datamaskinen med høy konfigurasjon for ytterligere å optimalisere ytelsen for arbeid og underholdning.
Lykke til!
Kioskmodus på Windows 10 er en modus for kun å bruke 1 applikasjon eller tilgang til kun 1 nettside med gjestebrukere.
Denne veiledningen viser deg hvordan du endrer eller gjenoppretter standardplasseringen til kamerarull-mappen i Windows 10.
Redigering av vertsfilen kan føre til at du ikke får tilgang til Internett hvis filen ikke er riktig endret. Følgende artikkel vil guide deg til å redigere vertsfilen i Windows 10.
Å redusere størrelsen og kapasiteten til bilder vil gjøre det enklere for deg å dele eller sende dem til hvem som helst. Spesielt på Windows 10 kan du endre størrelse på bilder med noen få enkle trinn.
Hvis du ikke trenger å vise nylig besøkte elementer og steder av sikkerhets- eller personvernhensyn, kan du enkelt slå det av.
Microsoft har nettopp sluppet Windows 10 Anniversary Update med mange forbedringer og nye funksjoner. I denne nye oppdateringen vil du se mange endringer. Fra støtte for Windows Ink-pennen til støtte for Microsoft Edge-nettleserutvidelser, Start-menyen og Cortana har også blitt betydelig forbedret.
Ett sted for å kontrollere mange operasjoner rett på systemstatusfeltet.
På Windows 10 kan du laste ned og installere gruppepolicymaler for å administrere Microsoft Edge-innstillinger, og denne veiledningen viser deg prosessen.
Dark Mode er et mørk bakgrunnsgrensesnitt på Windows 10, som hjelper datamaskinen med å spare batteristrøm og redusere innvirkningen på brukerens øyne.
Oppgavelinjen har begrenset plass, og hvis du regelmessig jobber med flere apper, kan du raskt gå tom for plass til å feste flere av favorittappene dine.









