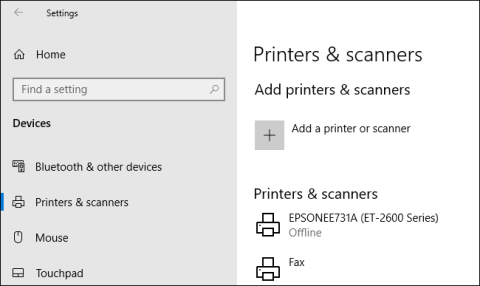Å sjekke skriverhistorikken for å se hva som er skrevet ut er litt vanskelig å spore. Fordi ser på mengden blekk, kan du ikke vite hvor mange dokumenter som er skrevet ut. Du må aktivere utskriftslogger i Windows 10, og her er hvordan du gjør det.
Aktiver logging av nylig utskrevne dokumenter
Som standard slettes utskriftsdokumenthistorikken etter at utskriften er fullført. Du kan endre innstillingene for å vise en liste over nylig utskrevne dokumenter fra skriverens utskriftskø.
Du må endre denne innstillingen for hver installert skriver.
Få tilgang til utskriftskøen
For å få tilgang til utskriftskøen, høyreklikk på Windows Start-menyen og velg alternativet Innstillinger . Herfra klikker du på Enheter > Skrivere og skannere .

Finn skriveren i listen over skrivere og skannere, klikk på den og klikk deretter på Åpne kø for å åpne utskriftskøen.

Skriverkøen viser elementer som skrives ut og køen. Tidligere trykte dokumenter vil ikke vises, så du må aktivere journalen.
Slå på skriverloggen
Klikk på Skriver > Egenskaper i skriverens utskriftskøvindu . Alternativt kan du velge skriveren og klikke på Administrer i innstillingsmenyen for skrivere og skannere .

I skriveregenskapene klikker du på kategorien Avansert og merker deretter av for Behold utskrevne dokumenter.
Klikk OK for å lagre innstillingene.

Når dokumenthistorikk er aktivert, vil ikke utskrevne filer forsvinne fra utskriftskøen etter at utskriften er fullført.
Aktiver lengre utskriftshistorikk
Utskriftskøen gir en oversikt over tidligere utskrevne dokumenter. Hvis du vil se en lang liste, må du bruke Windows Event Viewer.
For å komme i gang, høyreklikk på Start-menyen og klikk på Event Viewer -alternativet .

Event Viewer lar deg se en liste over tidligere utskrevne filer, men du må sette Windows til å registrere langsiktig utskriftshistorikk først.
Aktiver utskriftshistorikk i Event Viewer
I Event Viewer-vinduet klikker du på Applications and Services Logs > Microsoft > Windows i Event Viewer (Local) -menyen til venstre.

Dette vil åpne Windows-tjenester , rull ned for å finne PrintService . Herfra høyreklikker du Operativ og velger deretter Egenskaper .

Klikk på Aktiver logging- boksen og angi maksimal kapasitet for loggen. Jo større størrelse, jo mer utskriftsdokumenthistorikk registrerer Windows.
Klikk OK for å lagre innstillingene.

Windows vil nå automatisk lagre skriverhistorikk for alle installerte skrivere til en loggfil som du har tilgang til i Event Viewer.
Se utskriftshistorikk i Event Viewer
Når du har aktivert skriverhistorikk, kan du få tilgang til den når som helst fra Event Viewer. For å gjøre dette, finn og åpne PrintService , og klikk deretter Operational .

Historien til alle Windows-skriverhendelser vil bli oppført fra vellykkede til mislykkede utskriftsfiler. Uskrivbare filer vises også her.

For enkel organisering kan du gruppere utskriftsloggen etter type, for å dele utskrift av et dokument-hendelser i sine egne komponenter. For å gjøre dette, høyreklikk på Task Category og klikk deretter på Group Events by This Column- knappen .

Varene vil nå bli delt inn etter kategori.
Du kan minimere andre kategorier ved å la Skrive ut et dokument være intakt for kun å vise en liste over tidligere utskrevne dokumenter.

Bruk tredjeparts programvare for utskriftslogging
Selv om bruk av Event Viewer fungerer, er det litt komplisert å se på det trykte dokumentet. Du kan bruke tredjeparts utskriftsloggingsprogramvare som PaperCut Print Logger for å se en lang skriverhistorikk.
PaperCut Print Logger gir en liste over trykte dokumenter med tidsstempler, inkludert informasjon om Windows-brukeren som skrev ut dokumentet, dokumentnavnet og antall sider og kopier.

Du kan få tilgang til admin-siden fra standard PaperCut Print Logger-mappen.
På Windows 10 er mappen alltid plassert på C:\Program Files (x86)\PaperCut Print Logger. Dobbeltklikk på ViewLogs - snarveien for å åpne administrasjonspanelet for å se en liste over trykte dokumenter delt på dato.

Når du åpner PaperCut Print Logger-administrasjonssiden i View-delen, klikker du på HTML- knappen for å få tilgang til utskriftsloggen for den dagen.
Du kan også klikke på CSV/Excel -knappen i delen Dato (dag) eller dato (måned) for å eksportere denne månedlige eller radutskriftshistorikken til en XLS Excel-fil.

Du kan også få tilgang til disse loggene fra Logger > CSV -mappen i installasjonsmappen for PaperCut Print Logger.
Ønsker deg suksess!