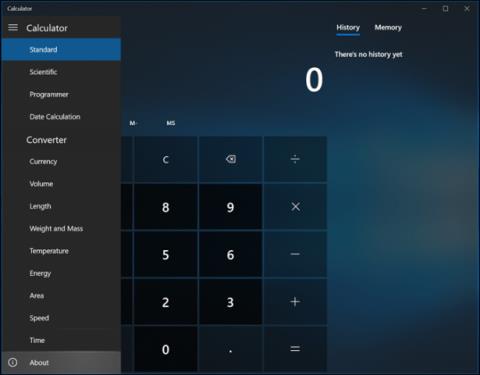Noen ganger er det ikke nødvendig å vite versjonsinformasjonen til en app, men når en app har feil eller funksjoner mangler, er dette det første brukerne bør sjekke. Når Bilder-appen la til videoredigeringsmuligheter i Fall Creators Update , kan det hende at ikke alle brukere ser funksjonsoppdateringen med en gang.
I klassiske Win32-applikasjoner er den vanlige måten å sjekke versjonsinformasjon på å klikke på Hjelp > Om . Men som vi har sett, "ser" og "oppfører" moderne Windows-applikasjoner seg annerledes enn klassiske Win32-applikasjoner. For apper som er lastet ned fra Microsoft Store eller de som følger med Windows 10, er appversjonskontrollene forskjellige. Denne artikkelen vil veilede deg hvordan du finner UWP-applikasjonsversjonen på Windows 10.
Finn Om-delen av applikasjoner i Windows 10
Noen applikasjoner gir enkelt versjonsinformasjon. For eksempel, i Kalkulator- appen åpner du menyen med tre linjer, og klikker deretter Om .

Om- delen vil gi detaljer som versjon og versjonsnummer for applikasjonen.

I Mail klikker du på Innstillinger -ikonet nederst i vinduet.

Klikk deretter Om .

I en applikasjon som Windows Defender , kan delen Om finnes i delen for relaterte koblinger. Groove-appen gir også et lignende grensesnitt for å få tilgang til informasjon om versjonen.

Bilder- appen bruker et annet grensesnitt enn resten av appene, du må klikke på Mer- menyen med ellipseikonet øverst til høyre og deretter klikke på Innstillinger . Rull ned til bunnen og finn appens detaljer.

Å finne informasjon om Skype- applikasjonsversjon er også forskjellig fra andre applikasjoner, men det er litt enklere, bare gå til delen Mer .

For å finne Edge- appversjonen din , gå til " Flere handlinger-menyen ", velg deretter " Innstillinger " og bla ned for å finne informasjon.

Sjekk applikasjonsversjonen med Powershell
Hvis du ikke vil gå gjennom flere trinn for å finne appversjonen, kan du bruke kommandolinjen. Start PowerShell , skriv deretter Get-AppXPackage etterfulgt av programnavnet etterfulgt av en stjerne. For eksempel Get-AppXPackage *Kalkulator* og trykk deretter Enter . Hvis du ikke vet appnavnet, skriv bare inn: Get-AppXPackage og trykk deretter Enter og den vil vise alle appene og deres versjonsinformasjon.

Listen kan bli ganske lang, så hvis du vil eksportere versjonsinformasjon til en tekstfil, skriv inn:
Get-AppXPackage > textfile.txt
Ønsker deg suksess!
Se mer: