Slik sjekker du TPM-versjonen før du oppgraderer til Windows 11
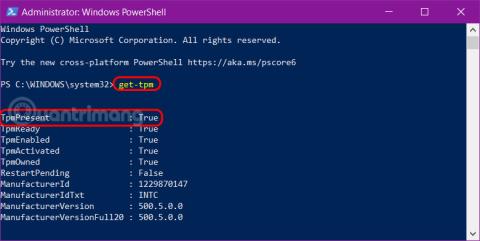
Hvis du vil oppgradere til Windows 11, må du finne ut om datamaskinen din har en TPM og hvilken versjon av TPM du har tilgang til.
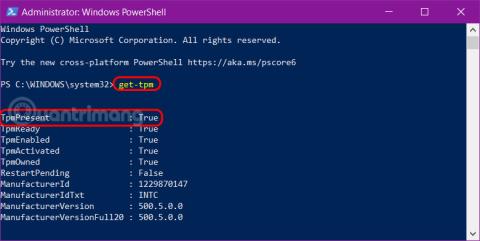
Med lanseringen av Windows 11 strømmet brukere til for å laste ned Microsofts PC Health Check-app for å se om systemene deres kunne oppgraderes til det nye operativsystemet . Dessverre har mange allerede mottatt resultatet: Denne PC-en kan ikke kjøre Windows 11.
Det viser seg at du må installere og aktivere TPM for å oppgradere. Så hva er TPM? Og hvordan får du det nyeste Microsoft-operativsystemet?
Sjekk TPM på datamaskinen
Den enkleste måten å sjekke om du har en TPM-brikke er å kjøre kommandoen get-tpm gjennom Windows PowerShell . Nærmere bestemt:
Trinn 1: Åpne Windows PowerShell med administratorrettigheter ved å høyreklikke på Start- knappen > velg Windows PowerShell (Admin) > Ja for å bekrefte.
Trinn 2: Skriv inn kommandoen get-tpm og trykk Enter .
Trinn 3: Finn linjen TpmPresent for å se resultatene:
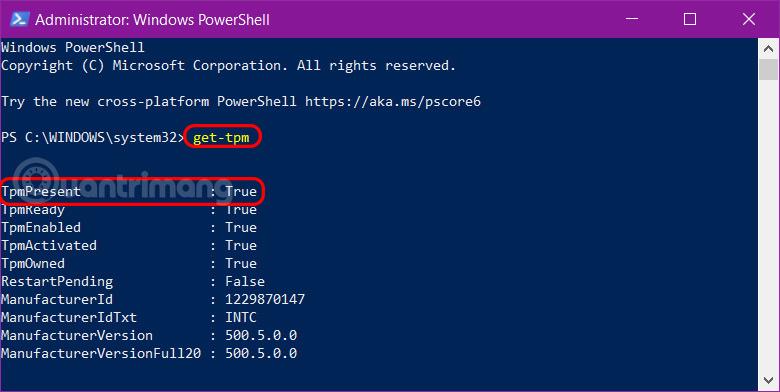
Dessuten er det noen andre måter, lesere kan referere til artikkelen: Hvordan sjekke om Windows PC har en Trusted Platform Module (TPM)-brikke for flere detaljer.
Du kan deretter aktivere TPM-brikken i BIOS/UEFI og sjekke om du er kvalifisert for Windows 11-oppgraderingen.
Microsoft kunngjorde først at brukere trengte TPM 2.0 for å kjøre Windows 11. Imidlertid reviderte selskapet senere dokumentasjonen, og satte minimumskravet til TPM 1.2, men TPM 2.0 er den anbefalte versjonen.
Nå, hvis du prøver å oppgradere til Windows 11 med en TPM 1.2-brikke, vil du se en melding som sier "oppgradering anbefales ikke." Naturligvis, uten en TPM 1.2-brikke, vil du ikke kunne oppgradere – Windows 11-oppgraderingen vil ikke bli tilbudt enheten din.
For å sjekke TPM-versjonen på datamaskinen din, gjør følgende:
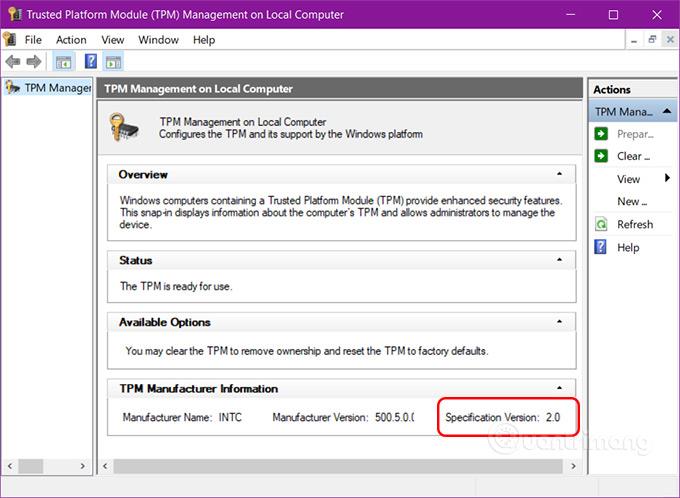
Hvis du finner ut at du har en TPM 1.2-brikke, kan du oppgradere til TPM 2.0, alt avhenger av maskinvare , produsent og fastvare . Det er grunnen til at artikkelen ikke vil kunne gi nøyaktige detaljer om hvordan du oppgraderer TPM 1.2 til TPM 2.0.
Hvis du fullfører et Internett-søk med maskinvaretypen din og uttrykket "oppgrader tpm 1.2 til tpm 2.0" , kan det hende du finner noen nyttige søkeresultater som veileder deg gjennom prosessen.
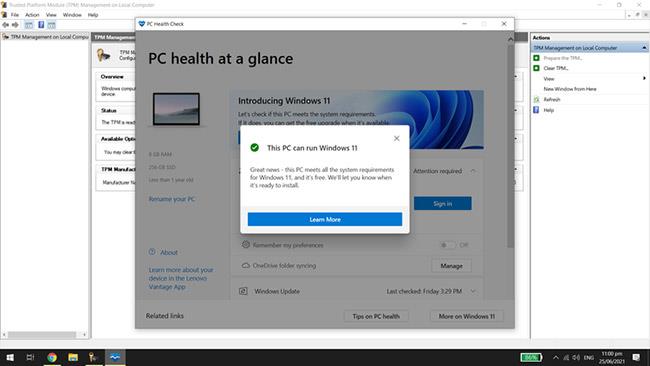
PC Health Check hjelper deg å sjekke om datamaskinen din kan oppgraderes
Hvis datamaskinen din har en integrert TPM 1.2-brikke eller høyere, trenger du bare å sørge for at den er aktivert for å kjøre Windows 11. Aktiveringen varierer mellom hovedkorttyper og modeller. Du må sjekke datamaskinens dokumentasjon for nøyaktige instruksjoner.
TPM-tilgjengelighet varierer mellom hovedkort, men de fleste nye enheter har dem allerede installert. Faktisk har Microsoft krevd en TPM 2.0-brikke for all ny maskinvare siden 2016. Men hvis du har en gammel PC og ikke har en TPM-brikke, er den eneste løsningen du har å oppgradere enheten din.
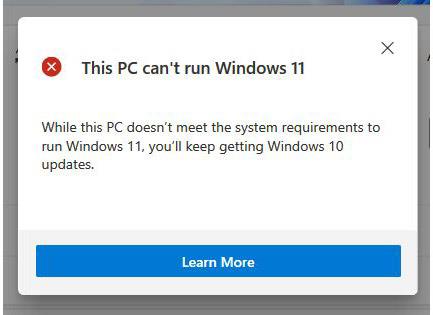
Windows 11 anbefaler en TPM 2.0-brikke i systemet for oppgradering
TPM, eller Trusted Platform Module, er en maskinvarebasert sikkerhetsløsning. Det er en brikke som er installert direkte på hovedkortet for å beskytte systemet mot skadelig programvare og andre angrep. Det er også en integrert del av Windows sikkerhetsverktøy, for eksempel Bitlocker-stasjonskrypteringsfunksjonen .
Windows 11 anbefaler en TPM 2.0 -brikke i systemet for oppgradering, selv om TPM 1.2 vil oppfylle minimumskriteriene. Microsoft krever denne teknologien for å forbedre kundesikkerheten – selv om mange eksperter anser disse spesifikasjonene for å være overkill.
Så hvis du vil oppgradere til Windows 11, må du sjekke om datamaskinen din har TPM og hvilken versjon av TPM du har tilgang til.
Hvis du vil oppgradere til Windows 11, må du finne ut om datamaskinen din har en TPM og hvilken versjon av TPM du har tilgang til.
Sett til side problemer knyttet til Windows 11s minimumskonfigurasjon, må du sannsynligvis aktivere TPM og sikker oppstart på PC-en for å installere Windows 11. Slik gjør du det.
David Weston, Microsofts direktør for operativsystemsikkerhet, forklarer viktigheten av TPM 2.0.
Kioskmodus på Windows 10 er en modus for kun å bruke 1 applikasjon eller tilgang til kun 1 nettside med gjestebrukere.
Denne veiledningen viser deg hvordan du endrer eller gjenoppretter standardplasseringen til kamerarull-mappen i Windows 10.
Redigering av vertsfilen kan føre til at du ikke får tilgang til Internett hvis filen ikke er riktig endret. Følgende artikkel vil guide deg til å redigere vertsfilen i Windows 10.
Å redusere størrelsen og kapasiteten til bilder vil gjøre det enklere for deg å dele eller sende dem til hvem som helst. Spesielt på Windows 10 kan du endre størrelse på bilder med noen få enkle trinn.
Hvis du ikke trenger å vise nylig besøkte elementer og steder av sikkerhets- eller personvernhensyn, kan du enkelt slå det av.
Microsoft har nettopp sluppet Windows 10 Anniversary Update med mange forbedringer og nye funksjoner. I denne nye oppdateringen vil du se mange endringer. Fra støtte for Windows Ink-pennen til støtte for Microsoft Edge-nettleserutvidelser, Start-menyen og Cortana har også blitt betydelig forbedret.
Ett sted for å kontrollere mange operasjoner rett på systemstatusfeltet.
På Windows 10 kan du laste ned og installere gruppepolicymaler for å administrere Microsoft Edge-innstillinger, og denne veiledningen viser deg prosessen.
Dark Mode er et mørk bakgrunnsgrensesnitt på Windows 10, som hjelper datamaskinen med å spare batteristrøm og redusere innvirkningen på brukerens øyne.
Oppgavelinjen har begrenset plass, og hvis du regelmessig jobber med flere apper, kan du raskt gå tom for plass til å feste flere av favorittappene dine.











