Slik sjekker du porter som er i bruk i Windows 10

Noen ganger kan to prosesser tilordnes en port, eller du vil ha et bedre bilde av nettverkstrafikken og hva som kommer inn og ut av nettverket ditt.

Til enhver tid sendes det massevis av informasjon mellom din Windows 10-PC og Internett . Dette gjøres ved hjelp av en prosess der nettverksavhengige prosesser ser etter TCP- og UDP-porter som de kommuniserer med Internett gjennom.
I de fleste tilfeller vet Windows 10 hvordan man administrerer porter og sikrer at trafikken blir omdirigert gjennom de riktige portene slik at disse prosessene kan kobles til det de trenger.
Men noen ganger kan to prosesser tilordnes én port, eller du vil ha et bedre bilde av nettverkstrafikken og hva som kommer inn og ut av nettverket ditt. Det er derfor Quantrimang bestemte seg for å lage denne guiden. Denne artikkelen vil vise deg hvordan du får en oversikt over porter og finne ut hvilke applikasjoner som bruker hvilke porter.
Kommandoprompt-metoden
Kanskje den enkleste måten å se hvilken port som brukes av hvilken prosess, er å bruke den pålitelige ledeteksten.
Klikk på Start- knappen , skriv inn cmd , og høyreklikk deretter "Ledetekst" når den vises i søkeresultatene. Klikk "Kjør som administrator" .
Når du er i ledeteksten med administratorrettigheter , skriv inn følgende kommando:
netstat -abDette vil kontinuerlig få opp en kanskje ganske lang liste over porter, sammen med Windows-prosessene som bruker dem. (Du kan trykke Ctrl + A og deretter Ctrl + C for å kopiere all informasjon til utklippstavlen). På en gjennomsnittlig PC vil det være to lokale IP-adresser som inneholder porter på PC-en.
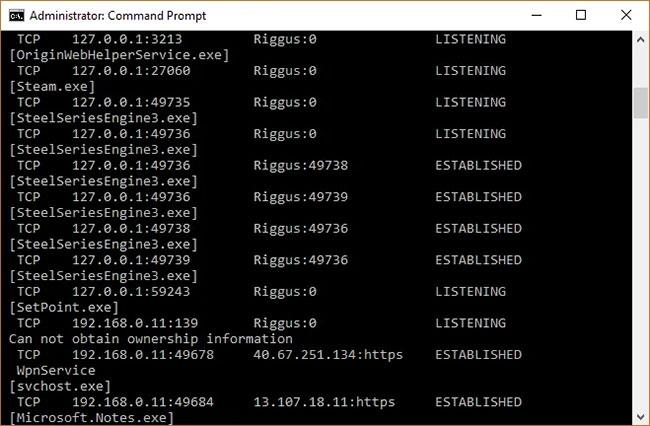
Liste over havner
Den første, i eksempelet, er " 127.0.0.1 " . Denne IP-adressen er også kjent som " localhost " eller "loopback-adresse" , og enhver prosess som lytter til porter her kommuniserer internt på det lokale nettverket uten å bruke noe nettverksgrensesnitt. Den faktiske porten er nummeret du ser etter kolon.
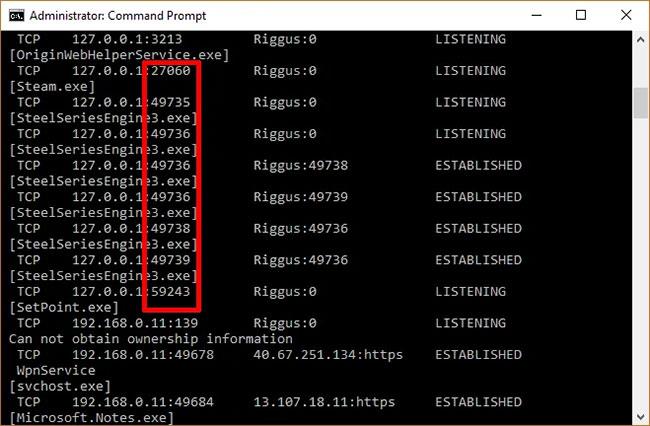
Den faktiske porten er nummeret du ser etter kolon
De fleste av prosessene dine vil sannsynligvis lytte til porter med prefikset "192.168.xxx.xxx" , som er IP-adressen din. Dette betyr at prosessene du ser oppført her, lytter etter kommunikasjon fra eksterne Internett-plasseringer (for eksempel nettsteder). Igjen, portnummeret er nummeret etter kolon.
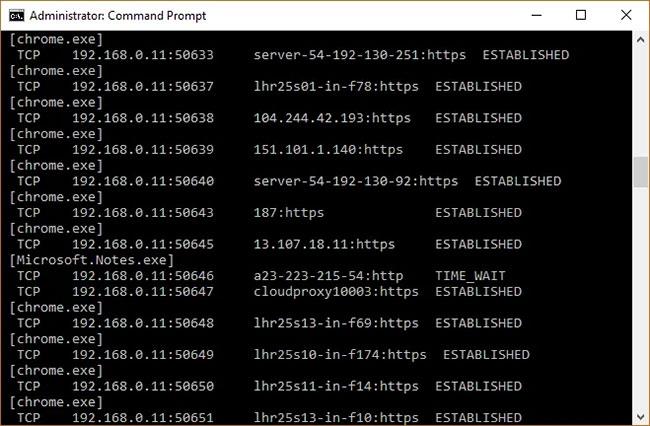
De fleste prosesser vil lytte til porter med prefikset "192.168.xxx.xxx"
TCPView
Hvis du ikke har noe imot å installere tredjepartsapper og vil ha mer kontroll over hva som skjer med alle portene dine, kan du bruke en lett app kalt TCPView. Dette verktøyet produserer umiddelbart en liste over prosesser og tilhørende porter.
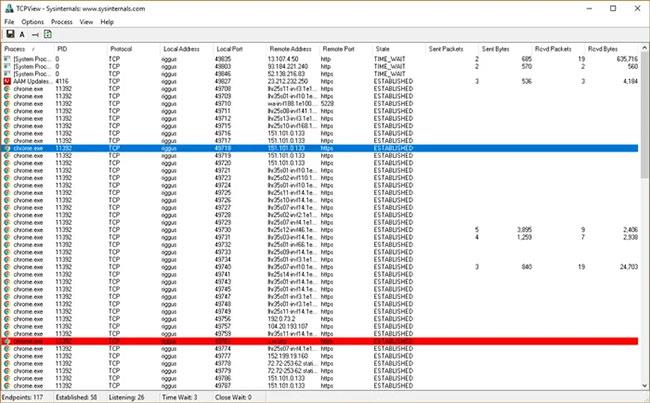
Liste over prosesser og tilhørende porter
Det som gjør dette verktøyet bedre enn kommandoprompt er at du aktivt kan se porter som åpnes, lukkes og sender pakker. Bare vær oppmerksom på de grønne, røde og gule høydepunktene. Du kan også omorganisere listen ved å klikke på kolonneoverskriftene, noe som gjør det lettere å finne prosessen du ønsker eller finne to separate prosesser som konkurrerer om samme port.
Hvis du finner en prosess eller tilkobling du vil lukke, er det bare å høyreklikke på den. Du kan deretter velge "Avslutt prosess" , som fungerer nøyaktig som den i Windows oppgavebehandling. Eller du kan klikke på "Lukk tilkobling" for å la prosessen være åpen, men forhindre at den lytter på en bestemt port.
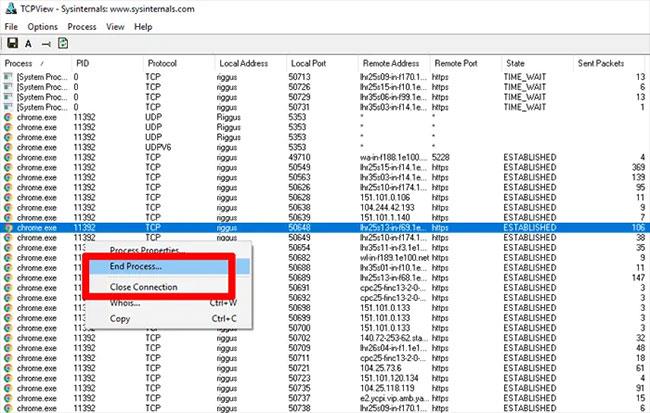
Lukk eller koble fra prosessen
Kioskmodus på Windows 10 er en modus for kun å bruke 1 applikasjon eller tilgang til kun 1 nettside med gjestebrukere.
Denne veiledningen viser deg hvordan du endrer eller gjenoppretter standardplasseringen til kamerarull-mappen i Windows 10.
Redigering av vertsfilen kan føre til at du ikke får tilgang til Internett hvis filen ikke er riktig endret. Følgende artikkel vil guide deg til å redigere vertsfilen i Windows 10.
Å redusere størrelsen og kapasiteten til bilder vil gjøre det enklere for deg å dele eller sende dem til hvem som helst. Spesielt på Windows 10 kan du endre størrelse på bilder med noen få enkle trinn.
Hvis du ikke trenger å vise nylig besøkte elementer og steder av sikkerhets- eller personvernhensyn, kan du enkelt slå det av.
Microsoft har nettopp sluppet Windows 10 Anniversary Update med mange forbedringer og nye funksjoner. I denne nye oppdateringen vil du se mange endringer. Fra støtte for Windows Ink-pennen til støtte for Microsoft Edge-nettleserutvidelser, Start-menyen og Cortana har også blitt betydelig forbedret.
Ett sted for å kontrollere mange operasjoner rett på systemstatusfeltet.
På Windows 10 kan du laste ned og installere gruppepolicymaler for å administrere Microsoft Edge-innstillinger, og denne veiledningen viser deg prosessen.
Dark Mode er et mørk bakgrunnsgrensesnitt på Windows 10, som hjelper datamaskinen med å spare batteristrøm og redusere innvirkningen på brukerens øyne.
Oppgavelinjen har begrenset plass, og hvis du regelmessig jobber med flere apper, kan du raskt gå tom for plass til å feste flere av favorittappene dine.









