Slik sjekker du nettverkskorthastigheten på Windows 10

Lurer du på tilkoblingshastigheten til nettverksadapteren? Her er 4 måter å finne ut denne informasjonen på Windows 10.

Lurer du på tilkoblingshastigheten til nettverksadapteren? Her er 4 måter å finne ut denne informasjonen på Windows 10.
Slik sjekker du nettverksadapterhastigheten ved hjelp av Innstillinger
Følg disse trinnene for å se tilkoblingshastigheten for nettverkskortet ditt:
1. Åpne Innstillinger .
2. Klikk på Nettverk og Internett .
3. Klikk Status .
4. I delen "Endre nettverksinnstillingene" klikker du på alternativet Vis nettverksegenskaper .
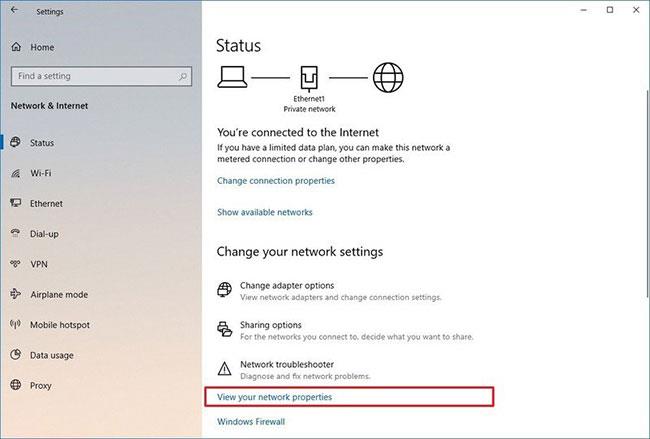
Klikk på alternativet Vis nettverksegenskaper
5. I "Egenskaper" -delen finner du nettverksadapteren (WiFi eller Ethernet).
6. Bestem tilkoblingshastigheten i feltet Koblingshastighet (mottak/overføring) .
Angi tilkoblingshastigheten i feltet Koblingshastighet (mottak/overføring).
Etter å ha fullført trinnene, vil du vite hastigheten adapteren bruker for å koble til nettverket.
Hvordan sjekke nettverksadapterhastigheten ved å bruke kontrollpanelet
Følg disse trinnene for å bestemme hastigheten på nettverksadapteren ved å bruke kontrollpanelinnstillingene :
1. Åpne Kontrollpanel .
2. Klikk på Nettverk og Internett .
3. Klikk på Nettverks- og delingssenter .
4. Klikk på Endre adapterinnstillinger til venstre.
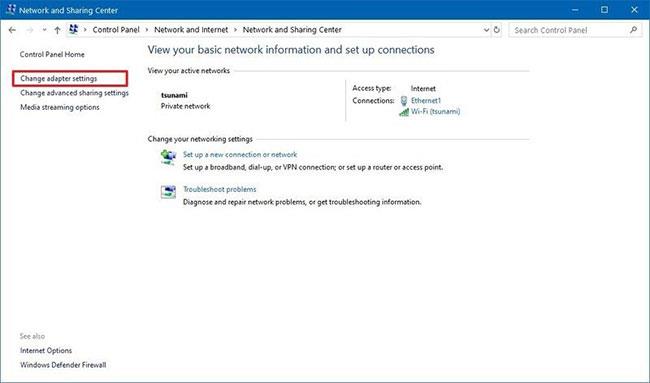
Klikk på Endre adapterinnstillinger
5. Dobbeltklikk på nettverksadapteren (Ethernet eller WiFi).
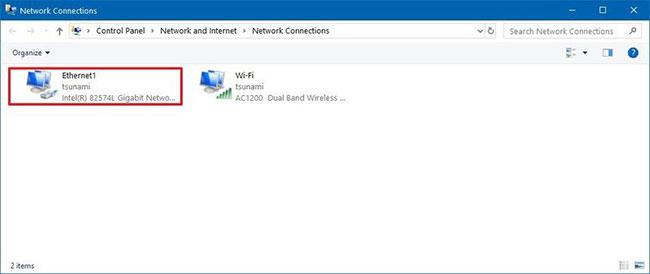
Dobbeltklikk på nettverkskortet
6. Sjekk tilkoblingshastigheten i feltet Speed .

Sjekk tilkoblingshastigheten i Speed-feltet
Rask merknad : Hvis du ser på en WiFi-adapter, kan du også bekrefte signalkvaliteten.
Etter å ha fullført trinnene, vil du ha en bedre forståelse av tilkoblingshastigheten til nettverkskortet som er koblet til nettverket.
Slik sjekker du nettverksadapterhastigheten ved å bruke kommandoprompt
Følg disse trinnene for å finne ut hastigheten for den trådløse eller kablede adapteren ved hjelp av ledeteksten :
1. Åpne Start .
2. Søk etter ledetekst og klikk på det øverste resultatet for å åpne ledetekst .
3. Skriv inn følgende kommando for å bestemme tilkoblingshastigheten for alle nettverkskort, og trykk deretter Enter :
wmic nic where netEnabled=true get name, speed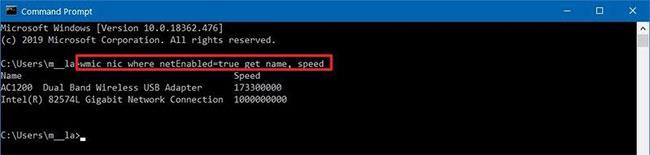
Sjekk nettverksadapterhastigheten ved å bruke ledetekst
4. Bekreft nettverksadapterens hastighet.
Etter å ha fullført trinnene, vil du kunne bestemme hastigheten (i biter) kortet bruker for å koble til nettverket.
Hvordan sjekke nettverksadapterhastigheten ved hjelp av PowerShell
For å teste Ethernet- eller WiFi-tilkoblingshastighet på Windows 10 ved hjelp av PowerShell , følg disse trinnene:
1. Åpne Start .
2. Søk etter PowerShell og klikk på toppresultatet for å åpne konsollen.
3. Skriv inn følgende kommando for å bestemme tilkoblingshastigheten for alle nettverkskort, og trykk deretter Enter :
Get-NetAdapter | select interfaceDescription, name, status, linkSpeed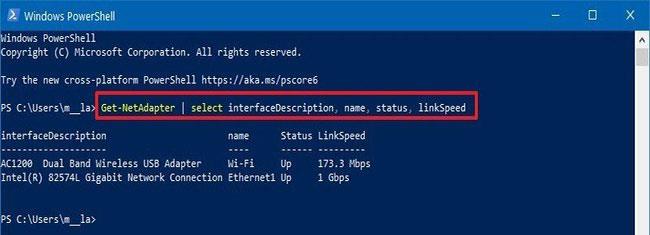
Test nettverksadapterhastigheten med PowerShell
4. Sjekk tilkoblingshastigheten for WiFi- eller Ethernet-nettverkskortet.
Etter at du har fullført trinnene, vil PowerShell-utgangen vise tilkoblingshastigheten i et brukervennlig format (for eksempel 780 Mbps og 1 Gbps).
Håper du lykkes.
Kioskmodus på Windows 10 er en modus for kun å bruke 1 applikasjon eller tilgang til kun 1 nettside med gjestebrukere.
Denne veiledningen viser deg hvordan du endrer eller gjenoppretter standardplasseringen til kamerarull-mappen i Windows 10.
Redigering av vertsfilen kan føre til at du ikke får tilgang til Internett hvis filen ikke er riktig endret. Følgende artikkel vil guide deg til å redigere vertsfilen i Windows 10.
Å redusere størrelsen og kapasiteten til bilder vil gjøre det enklere for deg å dele eller sende dem til hvem som helst. Spesielt på Windows 10 kan du endre størrelse på bilder med noen få enkle trinn.
Hvis du ikke trenger å vise nylig besøkte elementer og steder av sikkerhets- eller personvernhensyn, kan du enkelt slå det av.
Microsoft har nettopp sluppet Windows 10 Anniversary Update med mange forbedringer og nye funksjoner. I denne nye oppdateringen vil du se mange endringer. Fra støtte for Windows Ink-pennen til støtte for Microsoft Edge-nettleserutvidelser, Start-menyen og Cortana har også blitt betydelig forbedret.
Ett sted for å kontrollere mange operasjoner rett på systemstatusfeltet.
På Windows 10 kan du laste ned og installere gruppepolicymaler for å administrere Microsoft Edge-innstillinger, og denne veiledningen viser deg prosessen.
Dark Mode er et mørk bakgrunnsgrensesnitt på Windows 10, som hjelper datamaskinen med å spare batteristrøm og redusere innvirkningen på brukerens øyne.
Oppgavelinjen har begrenset plass, og hvis du regelmessig jobber med flere apper, kan du raskt gå tom for plass til å feste flere av favorittappene dine.









