Slik sjekker du all informasjon om RAM på Windows 11

Systemminne, eller RAM, er en viktig komponent i ethvert PC-system som kjører Windows 11.

Systemminne, eller RAM , er en viktig komponent i enhver Windows 11 PC. For lite RAM kan føre til at PC-en din går sakte og gjør multitasking til en dårlig opplevelse. Slik sjekker du informasjon relatert til RAM-kapasitet, type og hastighet på systemet ditt i Windows 11.
Slik sjekker du RAM-kapasiteten ved å bruke Windows Settings-applikasjonen
Innstillinger er den enkleste måten å sjekke hvor mange GB RAM du bruker.
Først må du åpne Innstillinger Windows-applikasjonen ved å trykke på Windows + I -tastekombinasjonen , eller høyreklikke på Start-knappen helt til venstre på oppgavelinjen og velge " Innstillinger " fra listen som vises.
Når Innstillinger-applikasjonsgrensesnittet åpnes, se på listen til venstre og klikk på " System ". I innstillingsskjermen " System " , som vises tilsvarende til høyre, blar du ned til bunnen av listen og klikker på " Om ".
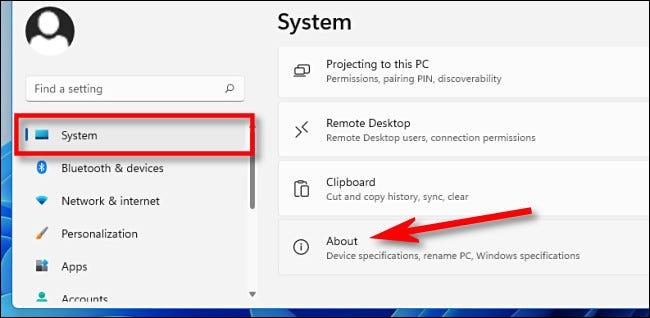
Utvid delen " Enhetsspesifikasjoner " øverst på listen ved å klikke på den. Rett nedenfor vil du se hvor mye RAM PC-en din har i delen " Installert RAM ". I eksemplet i artikkelen er det "16,0 GB".

Foruten RAM, viser denne skjermen også all grunnleggende systemkonfigurasjonsinformasjon du trenger. Hvis du vil kopiere disse spesifikasjonene for å sende dem til noen andre - kanskje for feilsøking - klikker du på " Kopier "-knappen ved siden av " Enhetsspesifikasjoner ." All informasjon vil bli kopiert som ren tekst, slik at du kan lime inn eller sende den til hvem som helst.
Slik sjekker du RAM-hastighet og -skriv i Windows 11
Å vite informasjon om typen og hastigheten til RAM er viktig når du oppgraderer systemet.
Først åpner du Oppgavebehandling ved å høyreklikke på Start-knappen og velge " Oppgavebehandling " i menyen som vises.
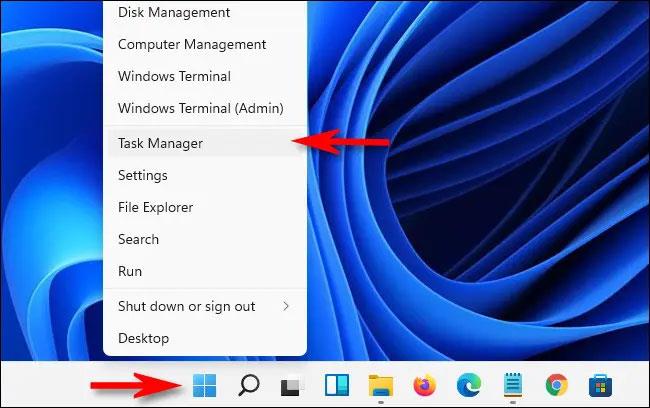
På Oppgavebehandling-grensesnittet, klikk på " Ytelse "-fanen øverst, og klikk deretter på " Minne "-elementet.
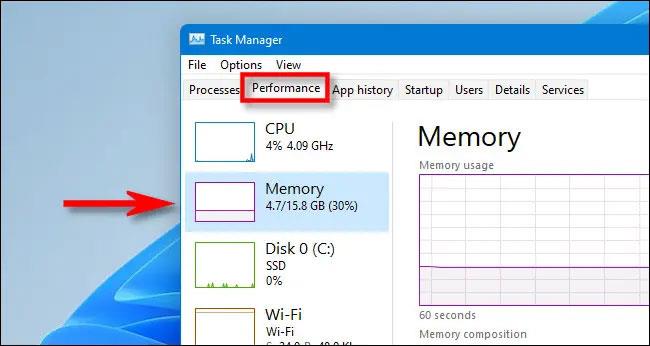
På skjermbildet Minneinformasjon, se i øvre høyre hjørne av vinduet. Her vil du se PCens totale RAM-kapasitet (for eksempel "16,0 GB").
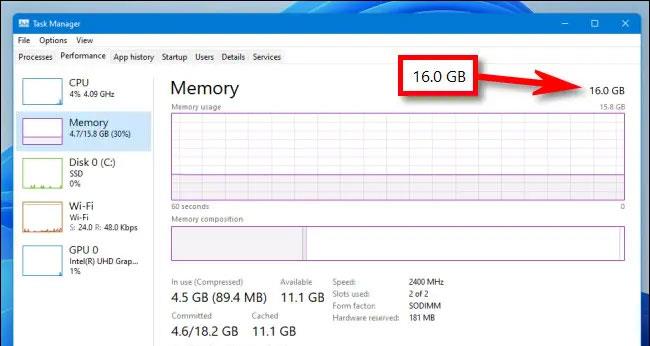
For å se hastigheten og typen RAM , se mot midten av " Minne "-skjermen. Du finner en kort liste som viser RAM-ens hastighet, formfaktor, samt antall fysiske RAM-spor den bruker.
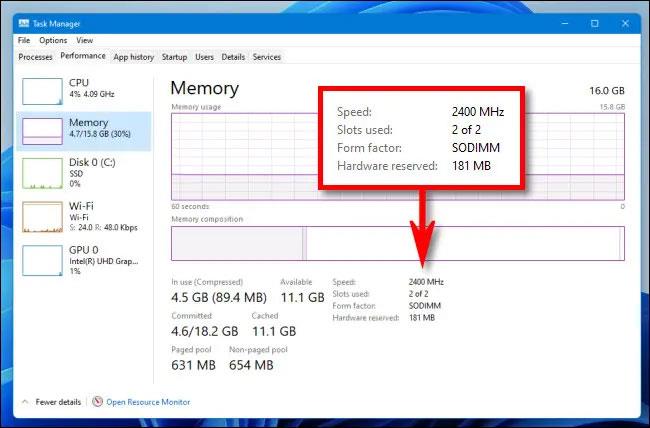
Lukk Oppgavebehandling når du er ferdig . Ønsker deg suksess!
Kioskmodus på Windows 10 er en modus for kun å bruke 1 applikasjon eller tilgang til kun 1 nettside med gjestebrukere.
Denne veiledningen viser deg hvordan du endrer eller gjenoppretter standardplasseringen til kamerarull-mappen i Windows 10.
Redigering av vertsfilen kan føre til at du ikke får tilgang til Internett hvis filen ikke er riktig endret. Følgende artikkel vil guide deg til å redigere vertsfilen i Windows 10.
Å redusere størrelsen og kapasiteten til bilder vil gjøre det enklere for deg å dele eller sende dem til hvem som helst. Spesielt på Windows 10 kan du endre størrelse på bilder med noen få enkle trinn.
Hvis du ikke trenger å vise nylig besøkte elementer og steder av sikkerhets- eller personvernhensyn, kan du enkelt slå det av.
Microsoft har nettopp sluppet Windows 10 Anniversary Update med mange forbedringer og nye funksjoner. I denne nye oppdateringen vil du se mange endringer. Fra støtte for Windows Ink-pennen til støtte for Microsoft Edge-nettleserutvidelser, Start-menyen og Cortana har også blitt betydelig forbedret.
Ett sted for å kontrollere mange operasjoner rett på systemstatusfeltet.
På Windows 10 kan du laste ned og installere gruppepolicymaler for å administrere Microsoft Edge-innstillinger, og denne veiledningen viser deg prosessen.
Dark Mode er et mørk bakgrunnsgrensesnitt på Windows 10, som hjelper datamaskinen med å spare batteristrøm og redusere innvirkningen på brukerens øyne.
Oppgavelinjen har begrenset plass, og hvis du regelmessig jobber med flere apper, kan du raskt gå tom for plass til å feste flere av favorittappene dine.









