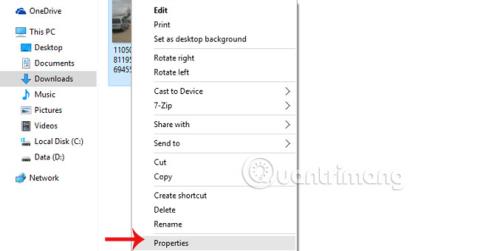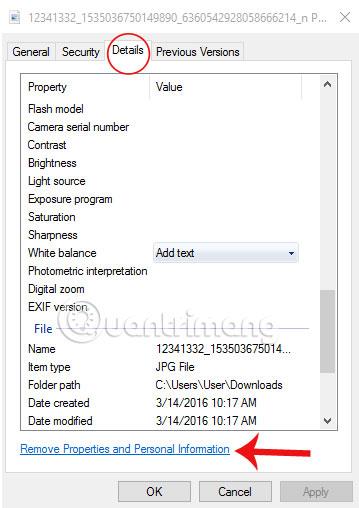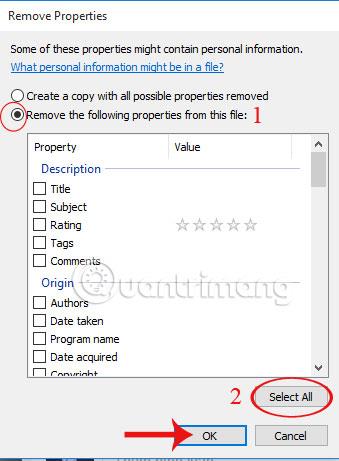De færreste vet at et bilde som tas hver dag kan inneholde viktigere informasjon enn vi tror. Enten du tar bilder med kamera eller smarttelefon, inneholder de EXL-data om personlig informasjon som kamera- eller telefonnavn, fotograferingstid, oppløsning og til og med GPS-koordinater.
Og den vanlige handlingen med å dele bilder på Facebook åpner tilfeldigvis veien for de som har tenkt å stjele din personlige informasjon, når de kan oppdage det fra det opplastede bildet. Men takket være bildesikkerhetsfunksjonen på Windows 10 kan vi enkelt slette all viktig informasjon i hvert bilde hvis vi har tenkt å dele dem.
Trinn 1:
Høyreklikk på bildet eller bildene du vil slette, og velg Egenskaper .

Steg 2:
Velg Detaljer for å vise all EXL-informasjon om bildet. Fortsett å klikke Fjern egenskaper og personlig informasjon.
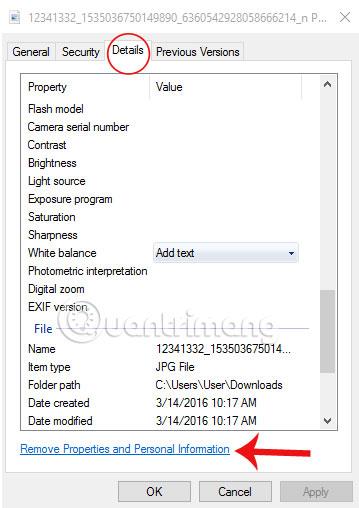
Trinn 3:
Vinduet Fjern egenskaper vises , merk av i boksen Fjern følgende egenskaper fra denne filen og velg Velg alle for å slette all bildeinformasjon. Klikk OK for å fullføre operasjonen.
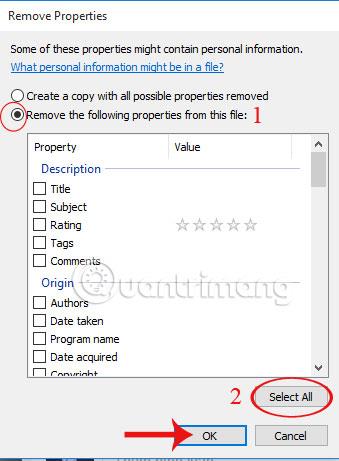
Nå kan vi fritt legge ut alle bilder på sosiale nettverkssider uten å bekymre oss for informasjonslekkasje.
Se følgende artikler for mer informasjon:
- 5 "hemmeligheter" for å forbedre sikkerheten på smarttelefoner
Håper artikkelen ovenfor er nyttig for deg!