Slik sikkerhetskopierer og gjenoppretter du manuelt kameraappinnstillinger i Windows 10

Hvis du bruker en Windows-enhet med et kamera, kan du ta med deg kamerainnstillingene når du flytter til en annen Windows-enhet.

Hvis du bruker en Windows-enhet med et kamera, kan du ta med deg kamerainnstillingene når du flytter til en annen Windows-enhet. Dette er nyttig hvis du bruker et nettbrett eller en bærbar datamaskin og bruker kameraet ofte, for eksempel til videosamtaler og nettmøter. Du kan også lage en sikkerhetskopi hvis du vil installere Windows på nytt.
Når du har satt opp kameraet slik du vil, kan du kopiere disse innstillingene til bruk på en hvilken som helst Windows-enhet. Slik sikkerhetskopierer og gjenoppretter du kamera-appinnstillinger på Windows-datamaskinen.
Hvorfor sikkerhetskopiere kamera-appens innstillinger?
Kamera-appens innstillinger inneholder alle justeringene du har gjort. Disse inkluderer bildekvalitet og oppløsning, videostørrelse og bilder per sekund, og om du ser et rutenett for å bedre posisjonere rammene dine. Etter at du har angitt hva du vil, lagrer Windows disse filene til en fil som du kan kopiere og importere for å gjenopprette kamera-appens innstillinger.
Hvis du ikke har rørt dem ennå, sjekk ut disse raske tipsene for å endre webkamerainnstillinger på Windows 10.
Slik sikkerhetskopierer du kamera-appinnstillinger manuelt på Windows 10
Gjør følgende for å sikkerhetskopiere Kamera-appinnstillinger i Windows.
1. Hvis Kamera-appen kjører, lukker du den.
2. Naviger til følgende adresse i Filutforsker.
%LocalAppData%\Packages\Microsoft.WindowsCamera_8wekyb3d8bbwe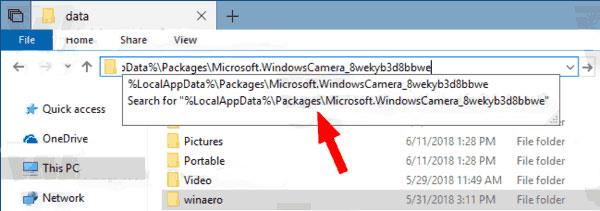
Sikkerhetskopier kamera-appen manuelt på Windows 10
3. Finn mappen Innstillinger . Kopier denne mappen dit du vil sikkerhetskopiere innstillingene for Kamera-appen.
Du kan gi nytt navn til denne mappen hva du vil.
Slik gjenoppretter du manuelt kamera-appinnstillinger på Windows 10
Gjør følgende for å gjenopprette Kamera-appinnstillinger eller kopiere dem til en ny enhet.
1. Lukk Kamera-appen hvis den kjører.
2. Naviger til følgende adresse i Filutforsker.
%LocalAppData%\Packages\Microsoft.WindowsCamera_8wekyb3d8bbwe\Settings3. Åpne mappen der du lagret sikkerhetskopien av kamerainnstillingene.
4. Kopier alle filene fra sikkerhetskopistedet og lim dem inn på adressen ovenfor.
5. Erstatt eksisterende filer.
Dine foretrukne kamerainnstillinger vil bli importert for bruk på den nye enheten.
Hvis du har funnet en gruppe Kamera-appinnstillinger som fungerer for deg, er det enkelt å kopiere og importere dem andre steder. På den måten slipper du å huske hvilke innstillinger du valgte og du kan fortsatt sette opp kameraet slik du vil.
Kioskmodus på Windows 10 er en modus for kun å bruke 1 applikasjon eller tilgang til kun 1 nettside med gjestebrukere.
Denne veiledningen viser deg hvordan du endrer eller gjenoppretter standardplasseringen til kamerarull-mappen i Windows 10.
Redigering av vertsfilen kan føre til at du ikke får tilgang til Internett hvis filen ikke er riktig endret. Følgende artikkel vil guide deg til å redigere vertsfilen i Windows 10.
Å redusere størrelsen og kapasiteten til bilder vil gjøre det enklere for deg å dele eller sende dem til hvem som helst. Spesielt på Windows 10 kan du endre størrelse på bilder med noen få enkle trinn.
Hvis du ikke trenger å vise nylig besøkte elementer og steder av sikkerhets- eller personvernhensyn, kan du enkelt slå det av.
Microsoft har nettopp sluppet Windows 10 Anniversary Update med mange forbedringer og nye funksjoner. I denne nye oppdateringen vil du se mange endringer. Fra støtte for Windows Ink-pennen til støtte for Microsoft Edge-nettleserutvidelser, Start-menyen og Cortana har også blitt betydelig forbedret.
Ett sted for å kontrollere mange operasjoner rett på systemstatusfeltet.
På Windows 10 kan du laste ned og installere gruppepolicymaler for å administrere Microsoft Edge-innstillinger, og denne veiledningen viser deg prosessen.
Dark Mode er et mørk bakgrunnsgrensesnitt på Windows 10, som hjelper datamaskinen med å spare batteristrøm og redusere innvirkningen på brukerens øyne.
Oppgavelinjen har begrenset plass, og hvis du regelmessig jobber med flere apper, kan du raskt gå tom for plass til å feste flere av favorittappene dine.









