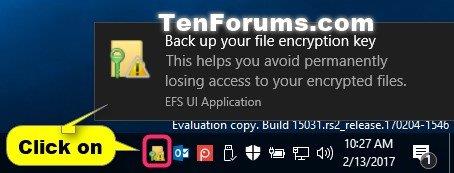Encrypting File System (EFS) er et innebygd krypteringsverktøy i Windows som brukes til å kryptere filer og mapper på NTFS-stasjoner, for å beskytte dem mot uønsket tilgang.
EFS muliggjør transparent kryptering og dekryptering av filer for brukerkontoer, ved bruk av standard, avanserte krypteringsalgoritmer. Enhver person eller applikasjon uten den riktige filkrypteringsnøkkelen kan ikke åpne noen krypterte filer og mapper. Kryptering er den sterkeste beskyttelsen Windows tilbyr for å hjelpe deg med å holde dine personlige filer og mapper trygge.
Å lage en sikkerhetskopi av PFX-filkrypteringssertifikatet og -nøkkelen hjelper deg å unngå permanent å miste tilgangen til krypterte filer og mapper hvis det originale sertifikatet og nøkkelen går tapt eller blir ødelagt.
Hvis du mister tilgangen til de krypterte filene og mappene dine, vil du ikke kunne åpne dem på nytt med mindre du kan gjenopprette sertifikatet og filkrypteringsnøkkelen som brukes med EFS.
Denne veiledningen viser deg hvordan du sikkerhetskopierer sertifikater og filkrypteringsnøkler som brukes med Encrypting File System (EFS) i Windows 10 Pro, Enterprise og Education-utgaver.
Sikkerhetskopier gjeldende EFS-filkrypteringsnøkkel og sertifikat fra EFS-ikonet eller varslingen
Du vil se EFS-ikonet og varselet hver gang et nytt sertifikat og filkrypteringsnøkkel opprettes.
Dette skjer vanligvis etter første gang du krypterer en fil eller mappe eller manuelt genererer en ny nøkkel ved å bruke Chiffer-kommandoen.
1. Klikk på EFS-varslings- eller oppgavelinjeikonet.

Klikk på oppgavelinjeikonet eller EFS-varsling
2. Klikk på Sikkerhetskopier nå .
3. Klikk på Neste.
4. Velg Passord- boksen , skriv inn passordet du vil beskytte sikkerhetskopieringen av den private nøkkelen, skriv inn dette passordet på nytt for å bekrefte, og klikk Neste.
Skriv inn passordet du ønsker
5. Klikk på Bla gjennom- knappen , naviger til der du vil lagre sikkerhetskopien, skriv inn filnavnet du ønsker, klikk Lagre > Neste.
6. Klikk på Fullfør.
7. Når eksportprosessen er fullført, klikker du OK.
Sikkerhetskopier sertifikater og EFS-filkrypteringsnøkler i Certificates Manager
1. Trykk Win + R -tastene for å åpne Kjør , skriv inn certmgr.msc i Kjør og klikk OK for å åpne Certificates Manager.
2. I venstre panel av certmgr utvider du Personlig og åpner sertifikater.
3. I det høyre panelet av sertifikater , velg alle sertifikater for kryptering av filsystem i kolonnen Tiltenkt formål , høyreklikk eller trykk lenge på disse valgte sertifikatene, klikk Alle oppgaver > Eksporter .

Klikk på Alle oppgaver > Eksporter
4. Klikk på Neste.
5. Velg Ja, eksporter den private nøkkelen og klikk på Neste.
6. Klikk på Neste.
7. Velg Passord- boksen , skriv inn passordet du vil beskytte sikkerhetskopieringen av den private nøkkelen, skriv inn dette passordet på nytt for å bekrefte, og klikk Neste.
8. Klikk på Bla gjennom- knappen , naviger til der du vil lagre sikkerhetskopien, skriv inn filnavnet du ønsker for sikkerhetskopien, klikk Lagre > Neste .
9. Klikk Fullfør.
10. Når eksporten er fullført, klikker du OK.
Sikkerhetskopier gjeldende EFS-filkrypteringsnøkkel og sertifikat i ledetekst
1. Åpne ledetekst .
2. Kopier og lim inn kommandoen nedenfor i ledetekst , og trykk deretter på Enter.
cipher /x "%UserProfile%\Desktop\MyEFSCertificates"
3. Klikk OK.
4. Skriv inn passordet du vil beskytte sikkerhetskopieringen av den private nøkkelen med i ledeteksten og trykk Enter.
5. Skriv inn dette passordet på nytt for å bekrefte og trykk Enter.

Skriv inn passordet i ledeteksten
6. Når EFS-sertifikatet har blitt sikkerhetskopiert, kan du lukke ledeteksten hvis du vil.
7. Filen MyEFSCertificates.PFX er nå lagret på skrivebordet. Dette er en sikkerhetskopi av din nåværende filkrypteringsnøkkel og sertifikat.