Slik setter du opp standard e-postprogram på Windows 10

Generelt er det å sende og motta e-poster en ekstremt enkel grunnleggende oppgave i Windows 10.

Vanligvis, når du klikker på en e-postkobling i Windows 11, dukker Microsofts forhåndsinstallerte e-postapp opp automatisk. Dette er normalt fordi Microsoft Mail er satt som systemets standard e-postprogram.
Hvis du vil, kan du fullstendig endre standard e-postapplikasjon på din Windows 11 PC med bare noen få enkle oppsettstrinn. La oss finne ut rett nedenfor.
Installer standard e-postapplikasjon i Windows 11
Først åpner du Innstillinger-appen ved å trykke på Windows + i- tastekombinasjonen . Eller du kan også høyreklikke på Start-knappen på oppgavelinjen og velge " Innstillinger " i menyen som vises.
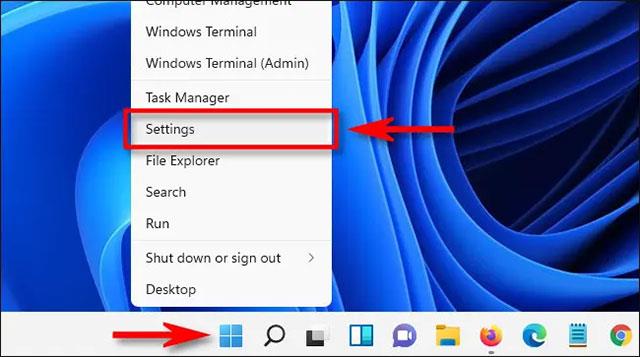
På innstillingsgrensesnittet som åpnes, klikk på " Apper " i listen til venstre, og velg deretter " Standardapper ".
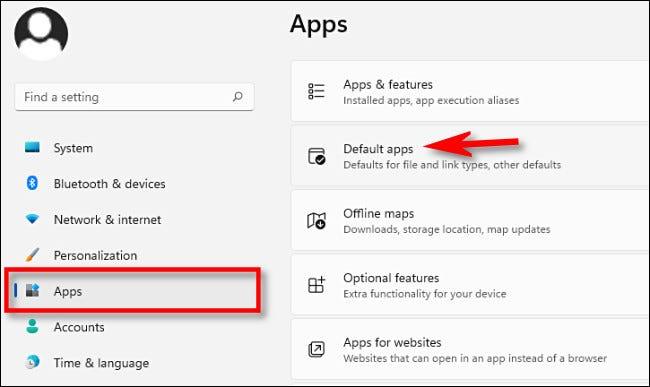
På standard appinnstillingssiden som åpnes, klikk på søkefeltet og skriv inn navnet på e-postappen du vil bruke som standard. Når appen vises, klikker du på ikonet i listen nedenfor. (Eller du kan bla gjennom listen over apper og finne den).
På innstillingssiden " Standardapper " i e-postklienten klikker du under " MAILTO ". Dette vil konfigurere hvordan Windows åpner " mailto :"- koblinger , som vanligvis vises på nettsteder.
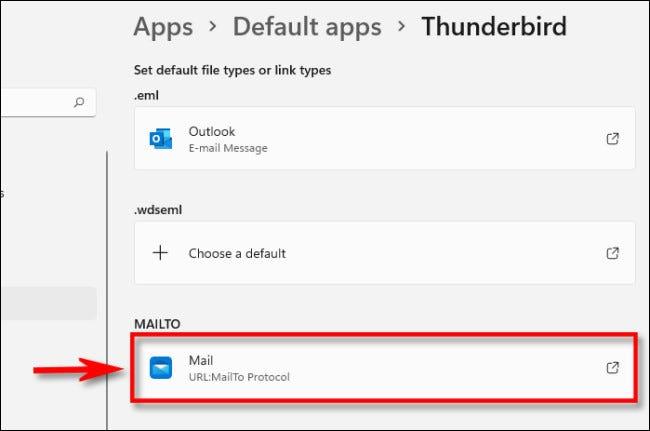
I vinduet " Hvordan vil du åpne dette " som dukker opp, velg e-postklienten du vil bruke som standard for " mailto :" -koblinger , og klikk deretter " OK ."
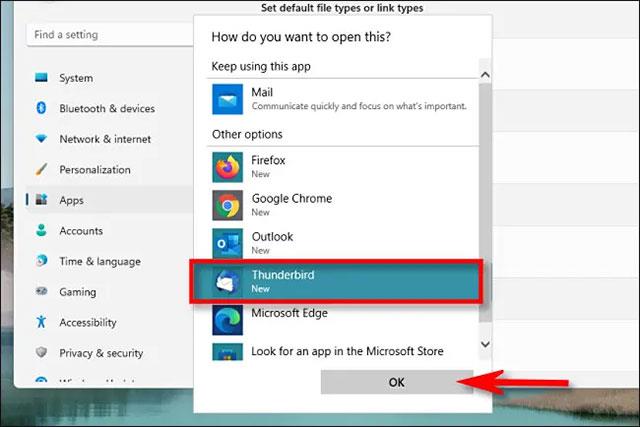
Hvis du vil sette opp det samme e-postprogrammet for å åpne EML-filer (som er e-postfiler som er lagret som tekstfiler på datamaskinen din), kan du også klikke på ".EML"-koblingen på siden Standardapper og velge applikasjonens e-post fra listen . Når du er ferdig, lukk Innstillinger og opplev endringen.
Generelt er det å sende og motta e-poster en ekstremt enkel grunnleggende oppgave i Windows 10.
Mail er standard elektronisk post (e-post)-applikasjon installert av Apple på iPhone, samt produkter i programvareøkosystemet.
Hvis du vil, kan du fullstendig endre standard e-postapplikasjon på din Windows 11 PC med bare noen få enkle oppsettstrinn.
Kioskmodus på Windows 10 er en modus for kun å bruke 1 applikasjon eller tilgang til kun 1 nettside med gjestebrukere.
Denne veiledningen viser deg hvordan du endrer eller gjenoppretter standardplasseringen til kamerarull-mappen i Windows 10.
Redigering av vertsfilen kan føre til at du ikke får tilgang til Internett hvis filen ikke er riktig endret. Følgende artikkel vil guide deg til å redigere vertsfilen i Windows 10.
Å redusere størrelsen og kapasiteten til bilder vil gjøre det enklere for deg å dele eller sende dem til hvem som helst. Spesielt på Windows 10 kan du endre størrelse på bilder med noen få enkle trinn.
Hvis du ikke trenger å vise nylig besøkte elementer og steder av sikkerhets- eller personvernhensyn, kan du enkelt slå det av.
Microsoft har nettopp sluppet Windows 10 Anniversary Update med mange forbedringer og nye funksjoner. I denne nye oppdateringen vil du se mange endringer. Fra støtte for Windows Ink-pennen til støtte for Microsoft Edge-nettleserutvidelser, Start-menyen og Cortana har også blitt betydelig forbedret.
Ett sted for å kontrollere mange operasjoner rett på systemstatusfeltet.
På Windows 10 kan du laste ned og installere gruppepolicymaler for å administrere Microsoft Edge-innstillinger, og denne veiledningen viser deg prosessen.
Dark Mode er et mørk bakgrunnsgrensesnitt på Windows 10, som hjelper datamaskinen med å spare batteristrøm og redusere innvirkningen på brukerens øyne.
Oppgavelinjen har begrenset plass, og hvis du regelmessig jobber med flere apper, kan du raskt gå tom for plass til å feste flere av favorittappene dine.










