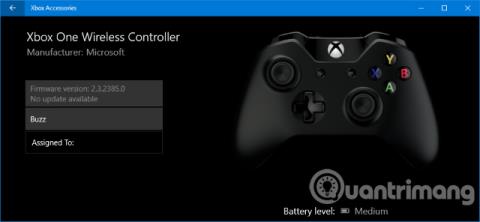Noen sier at den beste måten å spille et dataspill på er å bruke en spillkontroller. Hvis du har samme oppfatning, vil du gjerne vite at Microsoft har en måte å gjøre bruken av Xbox One-kontrolleren på Windows 10 enklere. Enten du vil bruke en kabel eller gå trådløst, er det enkelt å koble til kontrolleren og spille spill. Denne artikkelen vil guide deg gjennom forskjellige måter å koble Xbox One-spillkontrolleren til systemet på.
Koble til spillkontrolleren
Det er tre forskjellige måter å koble til spillkontrolleren, avhengig av om du skal bruke en kabel eller trådløs tilkobling og type kontroller, kan du velge riktig metode.
1. Bruk en USB-kabel
Du kan bruke mikro-USB-kabelen som følger med spillkontrolleren for å opprette en kablet tilkobling. Brukere må gjøre dette når de må lade kontrolleren. Lag en enkel tilkobling ved å koble USB-kabelen til datamaskinen og deretter koble den andre enden inn i fronten av håndtaket. En tilkobling opprettes og gamepaden lades umiddelbart.
2. Bruk en trådløs adapter
For å koble til trådløst trenger du en Xbox Wireless Adapter for Windows 10. Noen spillkonsoller vil ha denne trådløse adapteren, men hvis du ikke gjør det, kan du kjøpe den eksternt. Merk at denne adapteren er forskjellig fra adapteren for Xbox 360-kontrolleren (CA, UK), den vil ikke fungere med Xbox One-kontrolleren (CA, UK).
Ta den trådløse adapteren og koble den til en USB-port på datamaskinen. Du må kanskje bruke den medfølgende USB-forlengelsesledningen hvis porten er på baksiden av datamaskinen eller håndtaket ikke er godt synlig.
Hold Xbox-knappen på kontrolleren for å slå den på, trykk nå på knappen på adapteren, og trykk deretter på bindeknappen på kontrolleren, som er plassert øverst. LED-lyset på kontrolleren vil blinke mens den søker etter en tilkobling og slutter å blinke når den er etablert.
3. Bruk Bluetooth
Du kan bruke Bluetooth for å koble til håndtaket. For å gjøre dette må Windows 10-datamaskinen først støtte Bluetooth. For det andre må brukere kjøre Windows 10 Anniversary Update.
Til slutt trenger du den nyeste Xbox One-kontrolleren som følger med Xbox One S (CA, Storbritannia), selv om den også selges separat. Sjekk produktbeskrivelsen hvis du er usikker før du bestiller.
Slå på spillkontrolleren ved å holde inne Xbox-knappen foran, og trykk deretter på Windows-tasten + I for å åpne Innstillinger og navigere til Enheter > Bluetooth . Slå på Bluetooth slik at systemet kan finne enheten, trykk nå på bindeknappen på håndtaket, som du finner øverst. Xbox trådløse spillkontrollere vises på enhetslisten, klikk på Par .
Merk at selv om du kan koble til mer enn én kontroller via Bluetooth, vil det ha en negativ innvirkning på ytelsen. Sørg derfor for å gjøre følgende for best ytelse.
Hvordan administrere og konfigurere Xbox One-kontrolleren
1. Oppdater spillkontrolleren
Windows 10 har drivere for Xbox One-kontrolleren som standard. Imidlertid er det mange tilfeller der du må oppdatere spillkontrolleren. Hvis du støter på problemer med spillkontrolleren, prøv å oppdatere før du utfører andre feilsøkingstiltak.

Du trenger en spesifikk applikasjon for å utføre spillkontrolleroppdateringen. Gjør et søk etter Xbox-tilbehør i butikken, last ned og start appen. Koble til spillkontrolleren ved å bruke en av metodene ovenfor. Hvis en oppdatering er tilgjengelig, vil du se en melding som sier Oppdatering kreves . Følg deretter instruksjonene for å oppdatere kontrolleren. Hvis du ikke ser varselet vises, kan du sjekke det i appen ved å gå til Enhetsinformasjon .
Hvis du har en trådløs Xbox Elite-kontroller (CA, Storbritannia), kan du klikke på Konfigurer for å omorganisere knappene, justere utløserfølsomheten, snu aksen og mer.
2. Hvordan sjekke responsen til knappene på Xbox One-kontrolleren

Test responsen til knappene på Xbox One-kontrolleren
Hvis du tror at noen av knappene på Xbox One-kontrolleren ikke er perfekte, kan du sjekke ved å bruke Xbox Accessories-appen.
Klikk på koppikonet for å komme i gang. Nå kan du trykke og snu knapper og flytte styrespakene. Det tilsvarende ikonet vises ved siden av knappen som trykkes. Hvis ikke, kan håndtaket ditt være defekt.
3. Hvordan tilordne Xbox One-kontrolleren på nytt

Remap-knapper på Xbox One-kontrolleren
Du kan tilordne Xbox One-kontrolleren på nytt ved å bruke Xbox Accessories-appen. For å gjøre dette, klikk på Konfigurer > Ny profil . Skriv inn et navn, og klikk deretter på Lagre.
Bruk den øverste rullegardinmenyen for å velge en knapp, og bruk deretter rullegardinmenyen nedenfor for å tilordne den knappen på nytt. Du kan for eksempel bytte knapp A med knapp B.
Du kan også bruke boksene nedenfor for å aktivere innstillinger som Bytt pinner, Bytt utløsere og Slå på vibrasjon .
Hvis du har en Xbox Elite eller Xbox Adaptive trådløs kontroller, vil du også se tilleggsalternativer som muligheten til å endre innstillingene for thumbstick sensitivitetskurve og lysstyrken til Xbox-logoen.
Kalibrer spillkontrolleren din
Gamepaden vil bli kalibrert ut av esken, men du kan bruke Windows-kalibreringsverktøyet til å justere den eller sjekke hvordan gamepaden fungerer. Merk, dette er et gammelt verktøy, ikke oppdatert i Windows 10, eller spesielt designet for Xbox One-kontrollere.
Utfør et systemsøk etter termen joy.cpl og velg relevante resultater. I vinduet Spillkontrollere som åpnes velger du spillkontrolleren fra listen og klikker på Egenskaper .

Som standard vil Test- fanen åpnes, i denne fanen vil du definere akseposisjonen, utløserrespons, definere trykte knapper. Hvis du ikke er fornøyd, klikker du Innstillinger og deretter Kalibrer... , følg instruksjonene for å kalibrere spillkontrolleren. Du kan fortsatt tilbakestille innstillingene til standardmodus ved å klikke Tilbakestill til standard på fanen Innstillinger .
Microsoft utviklet spesifikke spillfunksjoner for Windows 10 med sikte på å integrere operativsystemet bedre i Xbox-plattformen. Det er derfor det er veldig enkelt å koble til spillkontrolleren uten problemer som å installere drivere.
Du kan imidlertid fortsatt oppleve problemer med Xbox One-spillkontrolleren. I så fall, lær hvordan du fikser en ødelagt Xbox One-kontroller .
Se mer: