Slik setter du opp en SSD i Windows 10

Før du begynner å bruke en SSD som sekundær lagring, må du initialisere den riktig. Unnlatelse av å gjøre det kan føre til at operativsystemet ikke oppdager SSD-en.

SSD-er øker PC-ytelsen kraftig og brukes ofte sammen med tradisjonelle harddisker. Før du begynner å bruke en SSD som sekundær lagring, må du initialisere den riktig. Unnlatelse av å gjøre det kan føre til at operativsystemet ikke oppdager SSD-en.
Selv om dette kan virke teknisk og komplisert, er det første oppsettet av en SSD faktisk enklere enn du kanskje tror.
Slik setter du opp en SSD i Windows 10
Innledende oppsett er en irreversibel prosess, så du må sørge for at du først setter opp SSD-en på riktig måte. Du kan miste data permanent hvis du velger feil SSD eller harddisk. Når du har bekreftet navnet på den primære, aktive lagringsenheten (SSD eller harddisk), kan du starte den første oppsettsprosessen.
Diskbehandling er et kraftig verktøy som lar deg administrere forskjellige, tilkoblede lagringsenheter ved å tildele stasjonsbokstaver og konfigurere stasjonspartisjoner.
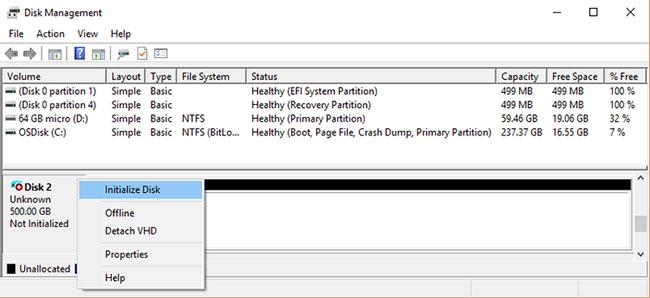
Første oppsett av SSD-stasjon i Windows 10
Slik setter du opp en SSD på Windows 10 via Diskbehandling til å begynne med:
1. Søk etter Diskbehandling i Start -menyens søkefelt , høyreklikk Opprett og formater harddiskpartisjoner , og velg deretter Kjør som administrator .
2. Kontroller at stasjonen du vil konfigurere til å begynne med, er i Online-status. Hvis den er oppført som Frakoblet , høyreklikker du stasjonen og velger Online.
3. Høyreklikk på SSD-en du vil sette opp til å begynne med, og velg Initialiser disk.
4. I Initialiser disk- dialogboksen velger du SSD-en du vil sette opp til å begynne med, og velg partisjonstype (partisjonstype er beskrevet i neste avsnitt).
5. Klikk OK for å starte den første stasjonsoppsettprosessen.
6. Når du først har satt opp stasjonen, høyreklikker du på SSD-en og velger New Simple Volume .
7. Fullfør New Simple Volume Wizard for å tildele volumer til SSD-en din.
Nå har du fullført det første oppsettet av SSD-en din og kan få tilgang til den via Filutforsker.
Hvordan velge partisjonstype for SSD
Hver lagringsenhet koblet til datamaskinen har en bestemt partisjonstype. Partisjonstypen bestemmer hvordan Windows får tilgang til data på stasjonen. Det er to hovedpartisjonstyper på Windows 10: GPT og MBR .
GUID Partition Table (GPT) er den mest brukte partisjonstypen for SSD-er og harddisker. Som standard vil Windows 10 partisjonere stasjonen med GPT-format. GPT er det foretrukne formatet fordi det støtter volumer større enn 2 TB og er kompatibelt med de nyeste UEFI-baserte systemene. Master Boot Record (MBR) er en tradisjonell partisjonstype som brukes av eldre datamaskiner og bærbare harddisker som minnekort.
Artikkelen anbefaler å bruke GPT-partisjonering for SSD-er fordi den støttes bedre, sikrere og tillater større volumer.
Du kan også velge å konvertere en MBR-stasjon til en GPT-stasjon eller omvendt. Du må imidlertid først formatere stasjonen og slette alle data.
Håper du lykkes.
Kioskmodus på Windows 10 er en modus for kun å bruke 1 applikasjon eller tilgang til kun 1 nettside med gjestebrukere.
Denne veiledningen viser deg hvordan du endrer eller gjenoppretter standardplasseringen til kamerarull-mappen i Windows 10.
Redigering av vertsfilen kan føre til at du ikke får tilgang til Internett hvis filen ikke er riktig endret. Følgende artikkel vil guide deg til å redigere vertsfilen i Windows 10.
Å redusere størrelsen og kapasiteten til bilder vil gjøre det enklere for deg å dele eller sende dem til hvem som helst. Spesielt på Windows 10 kan du endre størrelse på bilder med noen få enkle trinn.
Hvis du ikke trenger å vise nylig besøkte elementer og steder av sikkerhets- eller personvernhensyn, kan du enkelt slå det av.
Microsoft har nettopp sluppet Windows 10 Anniversary Update med mange forbedringer og nye funksjoner. I denne nye oppdateringen vil du se mange endringer. Fra støtte for Windows Ink-pennen til støtte for Microsoft Edge-nettleserutvidelser, Start-menyen og Cortana har også blitt betydelig forbedret.
Ett sted for å kontrollere mange operasjoner rett på systemstatusfeltet.
På Windows 10 kan du laste ned og installere gruppepolicymaler for å administrere Microsoft Edge-innstillinger, og denne veiledningen viser deg prosessen.
Dark Mode er et mørk bakgrunnsgrensesnitt på Windows 10, som hjelper datamaskinen med å spare batteristrøm og redusere innvirkningen på brukerens øyne.
Oppgavelinjen har begrenset plass, og hvis du regelmessig jobber med flere apper, kan du raskt gå tom for plass til å feste flere av favorittappene dine.









