Slik ser du hva som tar opp mye lagringsplass på Windows 10
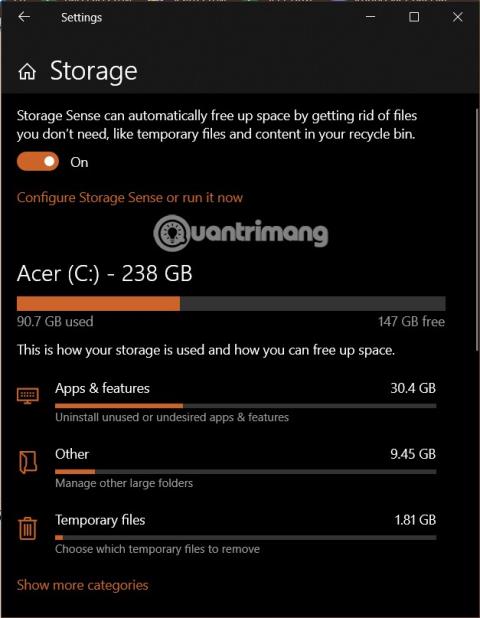
I denne artikkelen vil Quantrimang veilede deg hvordan du kan se hvilke typer filer som tar opp mye lagringsplass på din Windows 10-datamaskin.
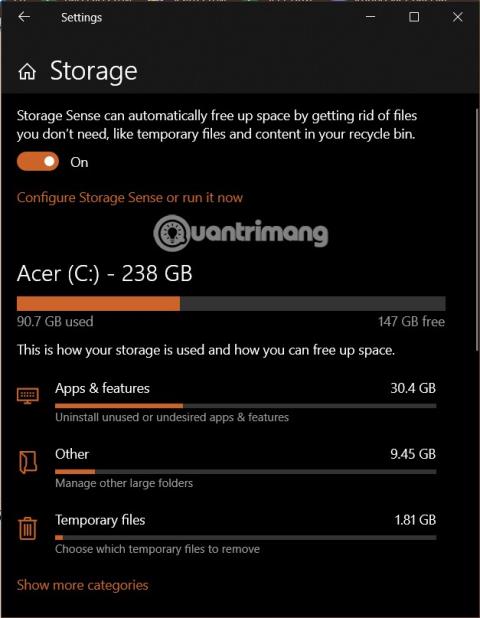
Når harddisken din er i ferd med å fylles opp, vil du sannsynligvis lure på hva som tar opp lagringsplassen. På dette tidspunktet vil funksjonen kalt " Storage sense " i Windows 10 tre i kraft.
På Windows 10 hjelper Storage sense deg med å analysere hvilke typer data som tar opp mye lagringsressurser. I tillegg hjelper den deg også raskt å frigjøre lagringsplass.
Slik ser du hva som tar opp mye lagringsplass på Windows 10
For å analysere hvilke typer data som tar opp mye lagringsressurser på Windows 10 versjoner 1903, 1909, 2004, 20H2 og nyere, følg disse trinnene:
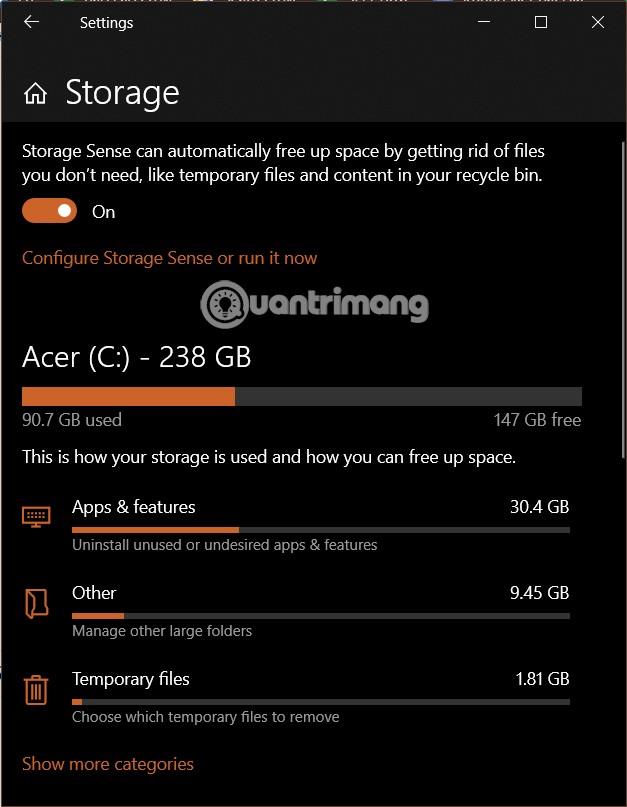
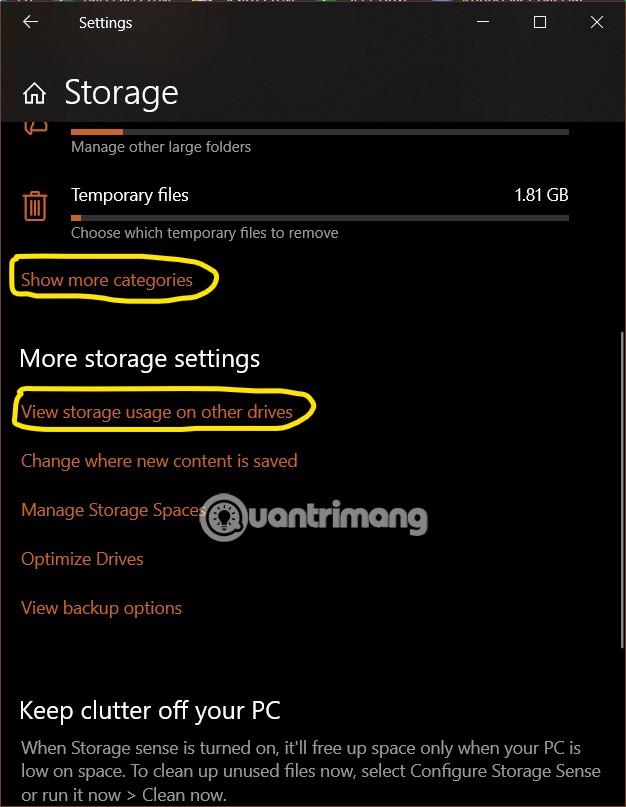
Takket være denne informasjonen kan du vite hvilke typer filer som tar opp mest lagringsplass. Du kan også klikke på hver filtype for å se detaljer og rense filen hvis du vil.
Med eldre versjoner av Windows 10 som 1809, følg disse trinnene:

Blant disse er delen Midlertidige filer noe du kan slette direkte om nødvendig. Dette er en seksjon som stort sett inneholder søppelfiler, uten noen funksjoner.
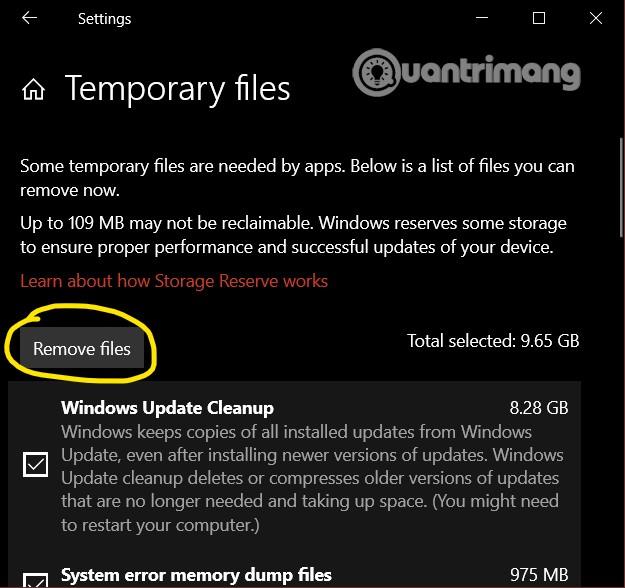
Ønsker deg suksess og inviterer deg til å se andre gode Windows 10-tips om Quantrimang:
Kioskmodus på Windows 10 er en modus for kun å bruke 1 applikasjon eller tilgang til kun 1 nettside med gjestebrukere.
Denne veiledningen viser deg hvordan du endrer eller gjenoppretter standardplasseringen til kamerarull-mappen i Windows 10.
Redigering av vertsfilen kan føre til at du ikke får tilgang til Internett hvis filen ikke er riktig endret. Følgende artikkel vil guide deg til å redigere vertsfilen i Windows 10.
Å redusere størrelsen og kapasiteten til bilder vil gjøre det enklere for deg å dele eller sende dem til hvem som helst. Spesielt på Windows 10 kan du endre størrelse på bilder med noen få enkle trinn.
Hvis du ikke trenger å vise nylig besøkte elementer og steder av sikkerhets- eller personvernhensyn, kan du enkelt slå det av.
Microsoft har nettopp sluppet Windows 10 Anniversary Update med mange forbedringer og nye funksjoner. I denne nye oppdateringen vil du se mange endringer. Fra støtte for Windows Ink-pennen til støtte for Microsoft Edge-nettleserutvidelser, Start-menyen og Cortana har også blitt betydelig forbedret.
Ett sted for å kontrollere mange operasjoner rett på systemstatusfeltet.
På Windows 10 kan du laste ned og installere gruppepolicymaler for å administrere Microsoft Edge-innstillinger, og denne veiledningen viser deg prosessen.
Dark Mode er et mørk bakgrunnsgrensesnitt på Windows 10, som hjelper datamaskinen med å spare batteristrøm og redusere innvirkningen på brukerens øyne.
Oppgavelinjen har begrenset plass, og hvis du regelmessig jobber med flere apper, kan du raskt gå tom for plass til å feste flere av favorittappene dine.









