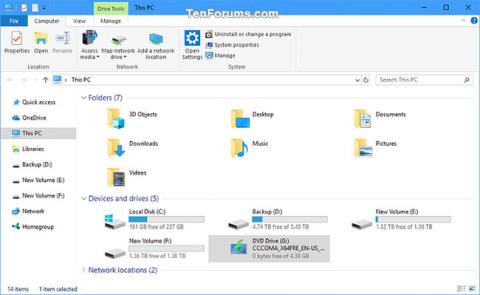Windows 10 ISO-filen er en bildefil som kan brukes til å lage en Windows 10-installasjons-USB eller DVD , eller til og med installere Windows 10 direkte .
Denne guiden vil vise deg hvordan du kan se fullstendig detaljert informasjon om språk, utgave, bygg, versjon, arkitektur osv. for Windows 10 ISO-fil eller USB opprettet fra Windows 10 ISO .
Slik ser du alle detaljer om USB- eller Windows 10 ISO-fil
Dette er hvordan:
1. Koble til Windows 10 installasjons-USB eller monter Windows 10 ISO-filen og skriv ned stasjonsbokstaven (for eksempel G ).

Koble til USB for å installere Windows 10 eller montere Windows 10 ISO-fil
2. Åpne den monterte USB-stasjonen eller ISO-filen og åpne mappen Kilder. Legg merke til om det er en install.wim- eller install.esd- fil .
Merk : Hvis Windows 10 ISO-filen eller USB ble opprettet for å inkludere både 32-biters og 64-biters arkitekturer, må du først åpne mappen x64 (64-bit) eller x86 (32-bit), og deretter åpne Kilder- mappen der inne.

Finn filen install.wim eller install.esd
3. Åpne ledetekst med administratorrettigheter .
4. Avhengig av om du har filen install.esd eller install.wim fra trinn 2 ovenfor, skriv inn den aktuelle kommandoen nedenfor i ledeteksten og trykk Enter.
Merk : Denne kommandoen viser deg indeksnummeret for hver versjon av Windows 10 som finnes i ISO- eller USB-filen.
dism /get-wiminfo /wimfile::\sources\install.esd
Eller:
dism /get-wiminfo /wimfile::\sources\install.wim
For 32-bit - Hvis USB eller ISO er laget for både 32-bit og 64-bit arkitektur:
dism /get-wiminfo /wimfile::\x86\sources\install.esd
Eller:
dism /get-wiminfo /wimfile::\x86\sources\install.wim
For 64-bit - Hvis USB eller ISO er laget for både 32-bit og 64-bit arkitektur:
dism /get-wiminfo /wimfile::\x64\sources\install.esd
Eller:
dism /get-wiminfo /wimfile::\x64\sources\install.wim
Merk : Erstatt i kommandoen ovenfor med den faktiske stasjonsbokstaven (f.eks. G ) for ISO-en montert fra trinn 1 ovenfor.
For eksempel:
dism /get-wiminfo /wimfile:G:\sources\install.wim

Skriv inn riktig kommando i ledeteksten
5. Skriv inn den aktuelle kommandoen nedenfor i ledeteksten og trykk Enter.
Merk : Erstatt i kommandoen nedenfor med den faktiske stasjonsbokstaven (f.eks. G ) for USB- eller ISO-montert fra trinn 1 ovenfor.
Erstatt i kommandoen nedenfor med det faktiske indeksnummeret (f.eks. "8" ) for versjonen (f.eks. "Pro" ) som du ønsker detaljer fra trinn 4 ovenfor.
For eksempel:
dism /get-wiminfo /wimfile:G:\sources\install.wim /index:8
Kommandosyntaks:
dism /get-wiminfo /wimfile::\sources\install.esd /index:
Eller:
dism /get-wiminfo /wimfile::\sources\install.wim /index:
For 32-bit - Hvis USB eller ISO er laget for både 32-bit og 64-bit arkitektur:
dism /get-wiminfo /wimfile::\x86\sources\install.esd /index:
Eller:
dism /get-wiminfo /wimfile::\x86\sources\install.wim /index:
For 64-bit - Hvis USB eller ISO er laget for både 32-bit og 64-bit arkitektur:
dism /get-wiminfo /wimfile::\x64\sources\install.esd /index:
Eller:
dism /get-wiminfo /wimfile::\x64\sources\install.wim /index:
6. Nå vil du se alle detaljene om det valgte indeksnummeret (versjonsnummeret) for denne Windows 10 ISO-filen eller USB.
- Utgave : Denne delen vil være for Windows 10 S, Home, Education, Pro eller Enterprise-utgaver. ISO eller USB Pro kan brukes til å installere Home- eller Pro-utgaven, og den digitale lisensen eller produktnøkkelen avgjør om Pro eller Home installeres under Windows-oppsettet.
- Arkitektur : Bestemmer om denne versjonen er for x64 (64-bit) eller x86 (32-bit).
- Språk : Dette vil være standard visningsspråk (f.eks. en-us (amerikansk engelsk)) som brukes til å installere Windows 10.
- Versjon : Delen etter 10.0 vil være byggenummeret. For eksempel vil byggenummeret for versjon 10.0.16251 være 16251.

Alle detaljer om den valgte versjonen for Windows 10 ISO-fil eller USB