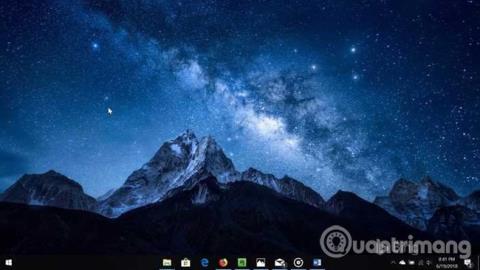Det er brukere som liker å sentrere ikonene på oppgavelinjen i stedet for å venstrejustere dem som standard. Som du vet, er det for øyeblikket ingen innstilling i Windows 10 for å endre justeringen av ikoner på oppgavelinjen. Du må bruke tredjepartsverktøy for å sentrere standardikonene på oppgavelinjen.
Hvis du har brukt Windows 7 i lang tid før du oppgraderte til Windows 10, kan det hende du har kjent tredjepartsverktøy som hjelper til med å justere oppgavelinjeikonene til midten. Et lignende verktøy har også blitt utgitt for Windows 10.

Metode 1: Sentrer oppgavelinjeikonet i Windows 10 ved hjelp av Falcon10
Last ned Falcon10
Falcon10 er et gratis program designet for å sentrere ikoner på oppgavelinjen. Når dette programmet er installert, vil det automatisk sentrere alle ikoner på oppgavelinjen, inkludert festede ikoner på oppgavelinjen.

Mens du kjører, vil Falcon10-ikonet vises på systemet. Bare dobbeltklikk på dette ikonet for å åpne innstillingene. Velg alternativet Sentre oppgavelinjeikoner for å justere ikonene på oppgavelinjen til midten.
Som du kan se på bildet, gir den også alternativer for å skjule oppgavelinjen og flytte Start-knappen til midten av oppgavelinjen (Start-menyen vil fortsette å åpne fra standardposisjonen). I dette eksemplet har forfatteren plassert Start-knappen på oppgavelinjen, og denne knappen vil bli plassert foran andre ikoner.
Merk: Falcon10 krever versjon 1803 av Windows 10 eller nyere, 64-biters versjon. Hvis du kjører 32-bit ( sjekk om du kjører 64-bit eller 32-bit ), må du vente litt lenger for å få en 32-bits kompatibel versjon av appen.
Falcon10 ble skannet på VirusTotal ved å bruke 61 forskjellige antivirusprogramvare og funnet å være trygge.
Metode 2: Lag en falsk mappe på harddisken for å sentrere oppgavelinjeikonet
Ikoner i Windows-oppgavelinjen er venstrejustert som standard. Og dette har ikke endret seg på tvers av Windows-versjoner, fra Windows 95 til den nyeste versjonen, Windows 10. På den annen side sentrerer Mac-datamaskiner alltid ikonene på Dock ( Dokken er som oppgavelinjen i Windows). Hvis du vil sentrere ikonene på oppgavelinjen som en Mac, følger du trinnene nedenfor.
Trinn 1: Lag en falsk mappe på harddisken, her opprettes mappen i stasjon D:\Empty . Navnet på mappen og dens plassering er ikke viktig.
Trinn 2: Høyreklikk på oppgavelinjen, velg Verktøylinjer → Ny verktøylinje og velg deretter mappen du nettopp opprettet. Du vil se en snarvei til mappen i oppgavelinjen.

Trinn 3: Gjenta trinn 2. Du vil nå ha to snarveier for denne mappen i oppgavelinjen.
Trinn 4: Høyreklikk på oppgavelinjen, fjern merket for Lås oppgavelinjen for å låse opp oppgavelinjen.

Trinn 5: Dra en mappesnarvei til venstre hjørne ved siden av Start- knappen .
Trinn 6: Dra holderikonet (to horisontale linjer) i oppgavelinjen for å sentrere dem som du vil.
Trinn 7 : Høyreklikk på begge mappesnarveiene og fjern merket for Vis tekst og Vis tittel .

Trinn 8: Høyreklikk på oppgavelinjen, merk av for Lås oppgavelinjen for å låse oppgavelinjen.
Trinn 9: Nå er ikonene sentrert.

Hvis du vil gå tilbake til standard Windows-grensesnitt, høyreklikker du på oppgavelinjen, velger Verktøylinjer og fjerner merket for mappene som brukes til å lage snarveier på oppgavelinjen.
Ønsker deg suksess!
Se mer: Noen effektive tips for å tilpasse oppgavelinjen på Windows 10