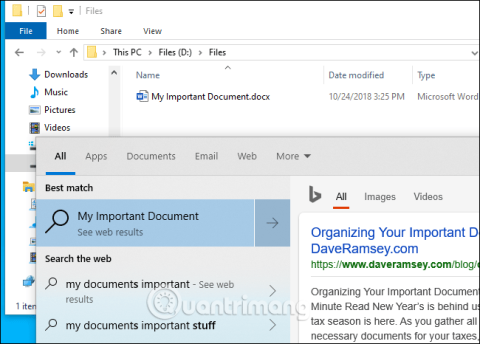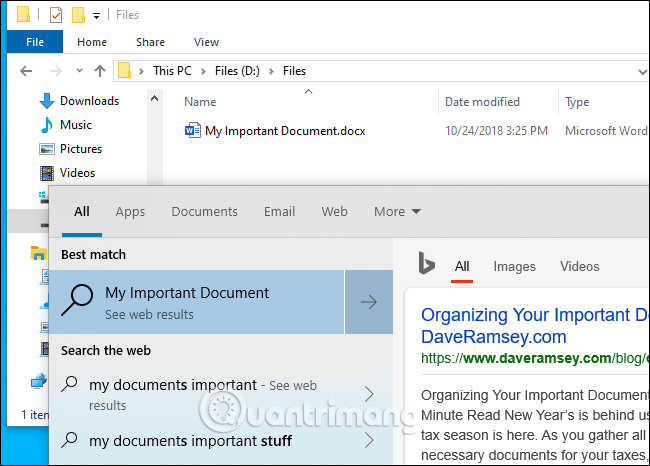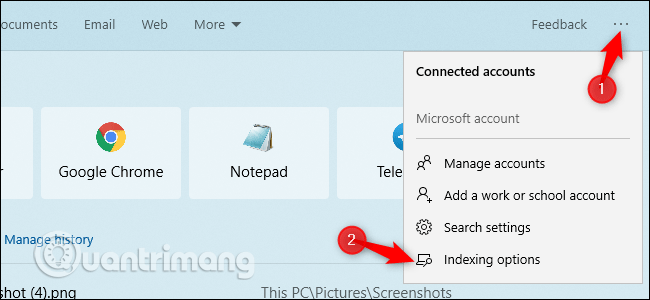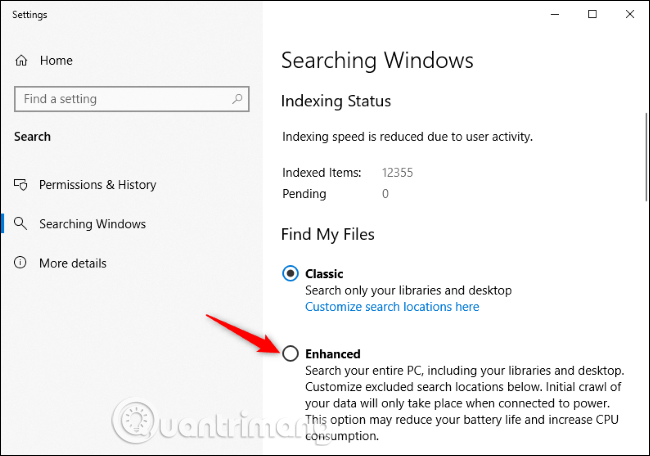Windows 10 mai 2019-oppdateringen la endelig til muligheten til å søke i alle filer direkte fra Start-menyen. Denne funksjonen er imidlertid deaktivert som standard. Slik slår du den på for å søke etter filer raskere og enklere.
En ting du må merke deg her er at som standard når du søker på Start-menyen, vil Windows bare søke i biblioteket og skrivebordet. Biblioteket inneholder mapper som Dokumenter, Bilder Musikk og Videoer. Hvis du legger filer et annet sted, vil ikke Start-menyen kunne finne dem.
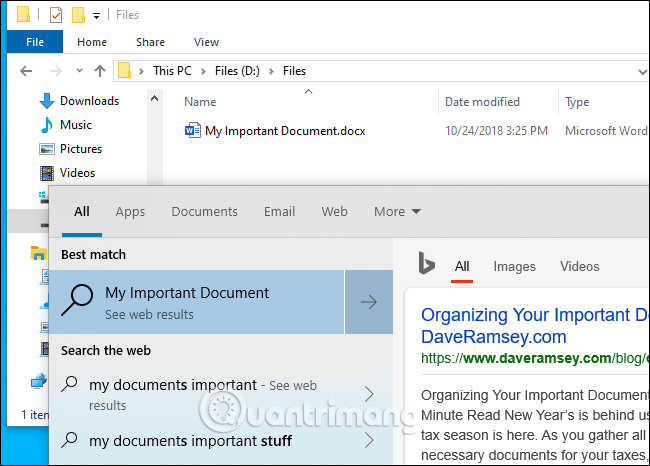
For å få Start-menyen til å søke bredere, gå til Innstillinger > Søk > Søker i Windows eller fra søkeboksen, klikk på menyen ... øverst til høyre i rammen og velg Indekseringsalternativer .
Hvis du ikke ser dette alternativet, har du ikke installert mai 2019-oppdateringen (versjon 1903). Følg instruksjonene i artikkelen Slik oppdaterer du Windows 10 til Windows 10 mai 2019 (1903 ) for å oppdatere.
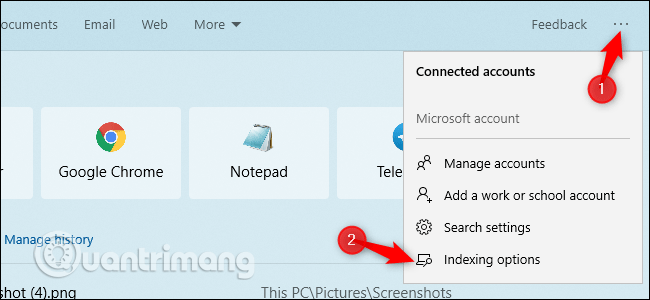
Herfra kan du kontrollere Windows-søkeindeksereren. Dette er en bakgrunnsprosess som lager en søkeliste over Windows-filer. Når du søker etter en fil, sjekker Windows søkeindeksen for å finne treff på datamaskinen din. Dette vil gjøre søkeprosessen raskere og se nye filer i mappen du velger å søke i.
For å få Windows til å søke i alt på datamaskinen, velg Forbedret . Microsoft advarer om at dette kan føre til redusert batterilevetid og CPU-forbruk fordi indekseren må se på flere filer. Etter å ha aktivert dette alternativet, må du koble til en strømkilde for å starte indeksering. Du kan se indeksstatusen i Indekseringsstatus . Den ventende listen er antallet elementer Windows må sjekke før indeksen avsluttes.
For å få Windows til å søke i flere mapper, men ikke alt, klikker du på Tilpass søkeplasseringer her . Du kan legge til andre mapper du vil søke i. Hvis for eksempel mappen D:\Filer inneholder viktige dokumenter, kan du legge den til her.
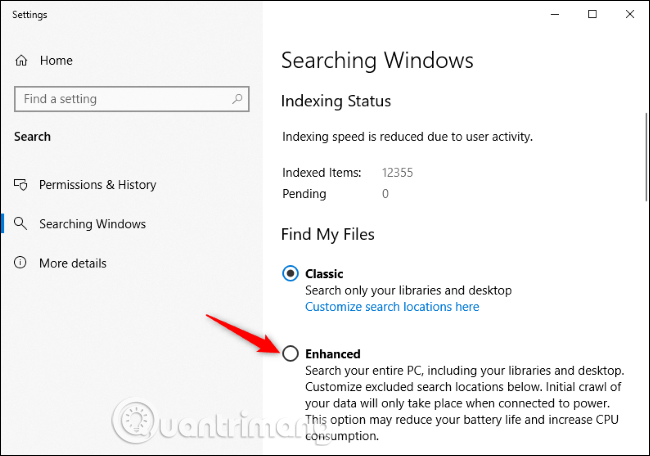
I tillegg kan du også fjerne mapper fra å bli ignorert av Windows-søkeindeksereren. Hvis du har en mappe med mange ofte endrede filer eller uviktige filer, kan du legge den til denne listen over ekskluderte mapper. Dette vil spare batteri og CPU mens du rydder opp i søkeresultatene.
Før mai 2019-oppdateringen hoppet Windows 10 Start-menyen ofte over søkeindeksereren av en eller annen merkelig grunn. Selv om du kontrollerer søkeindekseringsalternativer fra kontrollpanelet på eldre versjoner av Windows 10, påvirker det ikke resultatene som vises i Start-menyen. Det vil imidlertid påvirke resultatene som vises når du søker etter filer i Filutforsker.
Ønsker deg suksess!