Slik reparerer du Windows 10 med oppgradering på stedet

Denne guiden viser deg hvordan du utfører en reparasjonsinstallasjon av Windows 10 ved å utføre en oppgradering på stedet uten å miste noe.

Hvis du har problemer med Windows på PC-en, kan du oppdatere eller tilbakestille Windows.
Oppdatering av en PC løser programvareproblemer ved å installere operativsystemet på nytt mens brukerdata, brukerkontoer og viktige innstillinger er intakte. Alle andre forhåndsinstallerte tilpasninger vil bli gjenopprettet til fabrikkstatus. I Windows 10 beholder ikke denne funksjonen brukerkjøpte Windows-apper.
Tilbakestilling av PC-en installerer operativsystemet på nytt, sletter alle data og brukerkontoer (f.eks. data, klassiske Windows-apper og Universal Windows-apper), og gjenoppretter forhåndsinstallerte tilpasninger til deres eksporterte verksted.
Du kan imidlertid utføre en reparasjonsinstallasjon av Windows 10 ved å utføre en oppgradering på stedet uten å miste andre data enn installerte Windows-oppdateringer.
Merk: Hvis Windows er låst av BitLocker , må du pause eller deaktivere BitLocker for Windows-stasjonen før du utfører reparasjonsinstallasjonen. Når installasjonen er fullført, kan du fortsette eller aktivere BitLocker på nytt.
Før du begynner å utføre en reparasjonsinstallasjon av Windows 10, sørg for å midlertidig deaktivere Secure Boot i UEFI-fastvareinnstillingene. Når den er installert, kan du aktivere den på nytt hvis du vil.
Fra og med Windows 10 build 18298, gjorde Microsoft noen designjusteringer i Windows 10 Setup når de kjørte setup.exe fra en Windows 10 ISO-fil.
Denne guiden viser deg hvordan du utfører en reparasjonsinstallasjon av Windows 10 ved å utføre en på stedet oppgradering uten å miste noe.
Merk : Du må logge på som administrator for å utføre en reparasjonsinstallasjon av Windows 10.
Slik utfører du en reparasjonsinstallasjon av Windows 10 ved å utføre en oppgradering på stedet
Trinn 1 . Logg på en administratorkonto i Windows 10.
Steg 2 . Du må deaktivere eller avinstallere det installerte tredjeparts AV- eller sikkerhetsprogrammet for å forhindre at det forstyrrer Windows 10-oppgraderingen. Du kan installere det på nytt etter at du har fullført Windows 10-oppsettet.
Trinn 3 . Utfør trinn 4, trinn 5 eller trinn 6 nedenfor avhengig av installasjonsmediet du bruker for reparasjonsinstallasjonen av Windows 10.
Trinn 4 . Utfør en reparasjonsinstallasjon av Windows 10 med ISO-filen
Hvis du ikke har det, må du laste ned Windows 10 ISO-filen , deretter montere ISO-filen og kjøre setup.exe for å starte Windows 10 Setup.
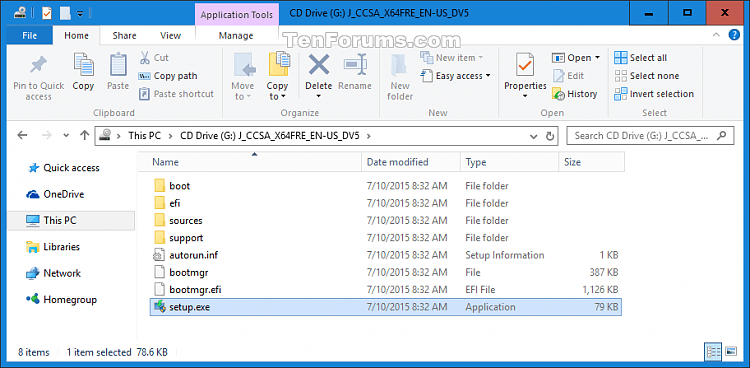
Klikk Ja hvis du blir bedt om det av UAC .
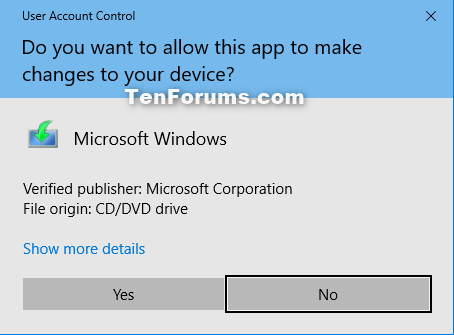
Gå til trinn 7 .
Trinn 5 . Utfør en reparasjonsinstallasjon av Windows 10 med USB-installasjonsmedier
Merk: Noen brukere rapporterte at de ikke kunne utføre en reparasjonsinstallasjon ved bruk av USB i Windows 10 versjon 1903. Hvis du også har dette problemet, bruk ISO-filen.
Hvis du ikke har en, lag en USB-flash for å installere Windows 10 . Koble til og åpne USB-flashstasjonen, kjør filen setup.exe for å starte oppsett av Windows 10. Hvis du får beskjed fra UAC, klikker du Ja . Gå deretter til trinn 7 .
Trinn 6 . Utfør en reparasjonsinstallasjon av Windows 10 med Media Creation Tool.
Merk : Ikke bruk Media Creation Tool til å utføre en reparasjonsinstallasjon hvis du har en eldre versjon av Windows 10 installert og ønsker å beholde den fordi Media Creation Tool ikke støtter eldre versjoner.
Besøk koblingen nedenfor for å gå til Microsoft-siden, klikk på Last ned verktøy nå .
https://www.microsoft.com/en-us/software-download/windows10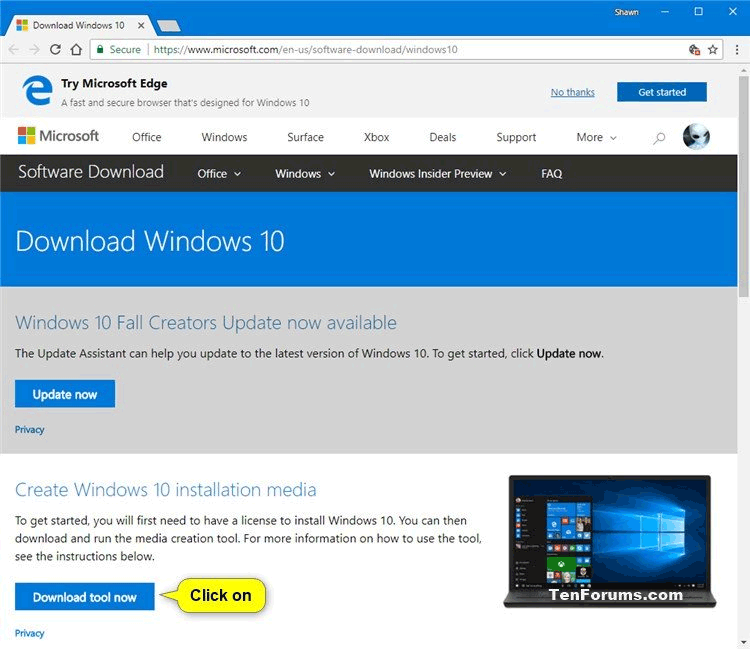
Lagre MediaCreationTool.exe-filen på skrivebordet og kjør den.
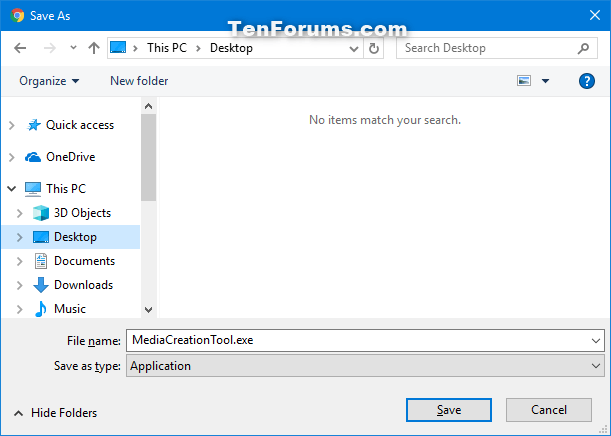
Klikk Ja hvis du blir bedt om det av UAC .
Klikk på Godta for å godta søknadsvarselet og lisensvilkårene. Velg Oppgrader denne PC-en nå og klikk Neste . Windows 10 vil begynne å laste. Gå til trinn 10 .
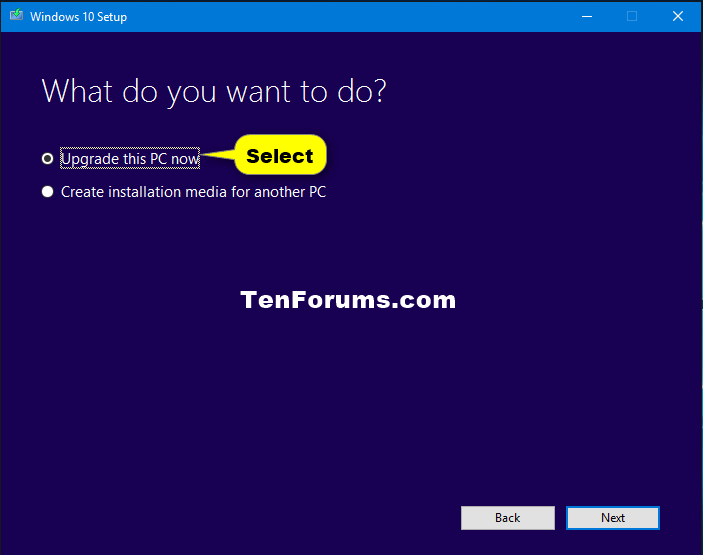
Trinn 7. Windows 10-oppsettet begynner å forberede seg.
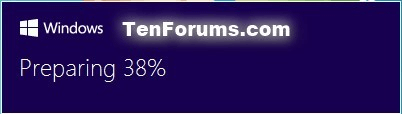
Trinn 8 . Klikk på koblingen Endre hvordan Windows Setup laster ned oppdateringer .
Merk : Hvis du følger trinn 6 med Media Creation Tool, går du til trinn 11 .
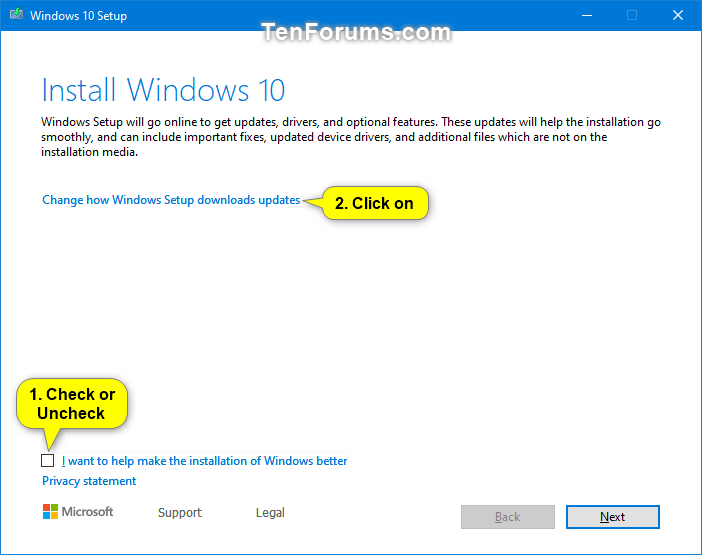
Trinn 9 . Velg Ikke akkurat nå og klikk Neste .
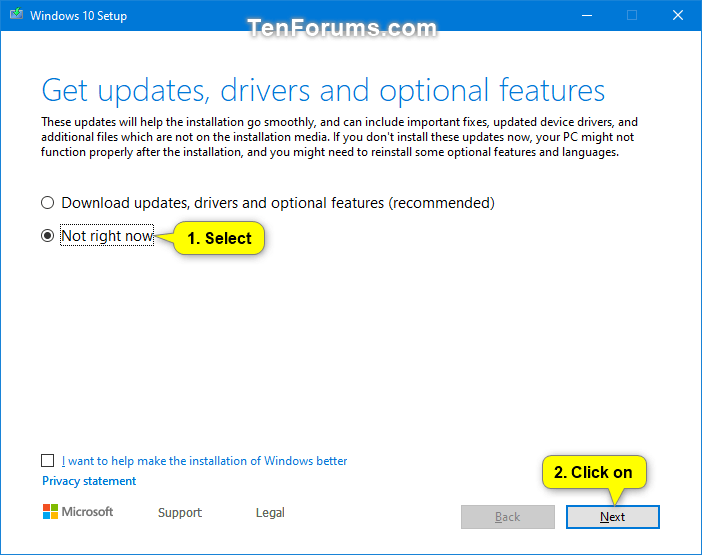
Trinn 10 . Windows 10 Setup vil begynne å forberede alt.
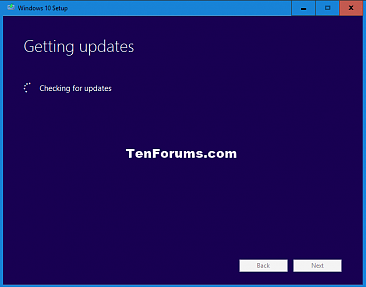
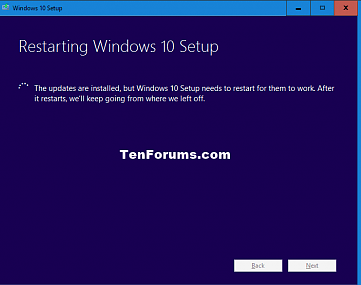
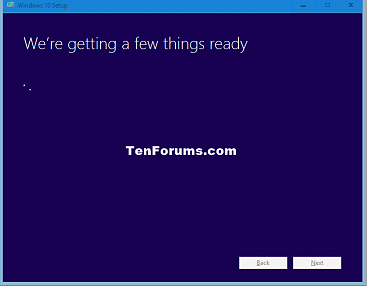
Trinn 11 . Klikk på Godta for å godta lisensvilkårene.
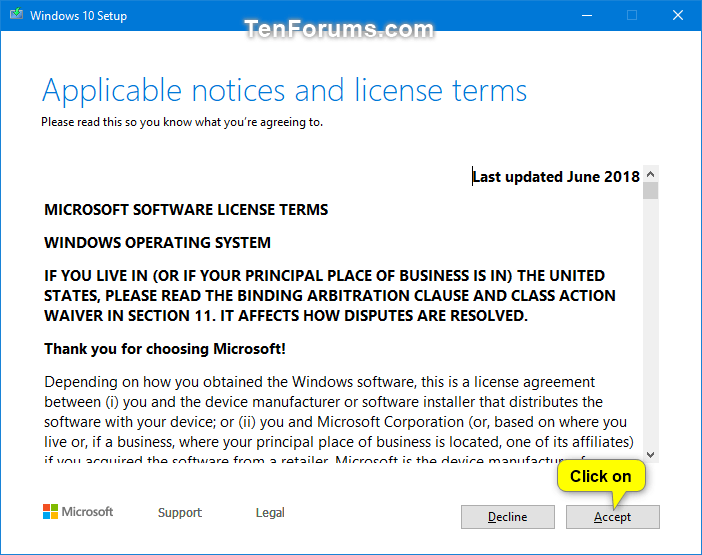
Trinn 12 . Windows 10 Setup vil se etter og installere tilgjengelige oppdateringer og sikre at de er klare til å installeres.
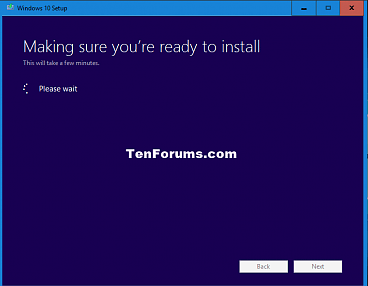
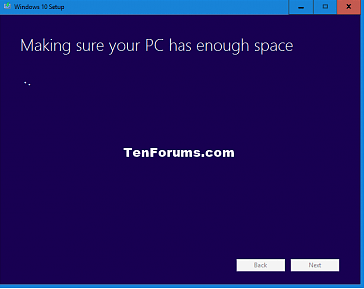
Trinn 13 . Klikk Installer for å starte Windows 10-reparasjonsinstallasjonen.
Merk : Hvis det bare er alternativet Ingenting , er ikke installasjonsmediet det samme som versjonen du installerte.
Hvis du vil endre dataene du vil beholde, klikker du på koblingen Endre hva du vil beholde , velger dataene du vil beholde, klikker på Neste og går tilbake til trinn 12 ovenfor.
Hvis du ikke velger Behold personlige filer og apper , vil du miste alle dine personlige data.
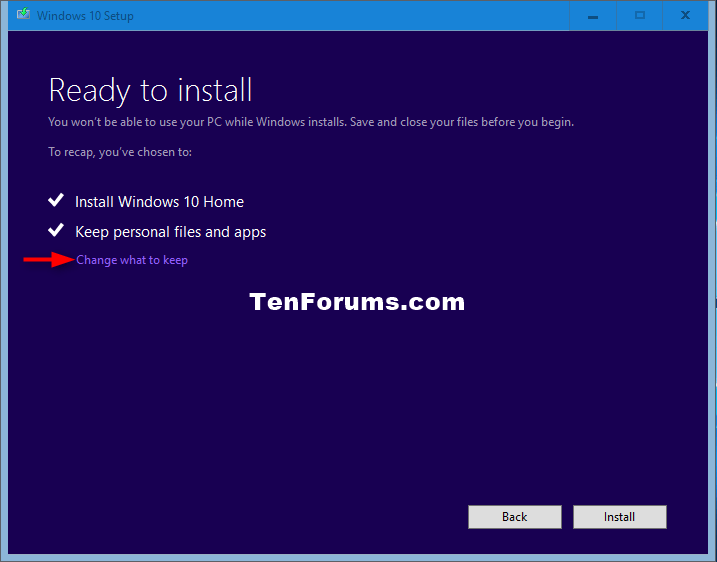
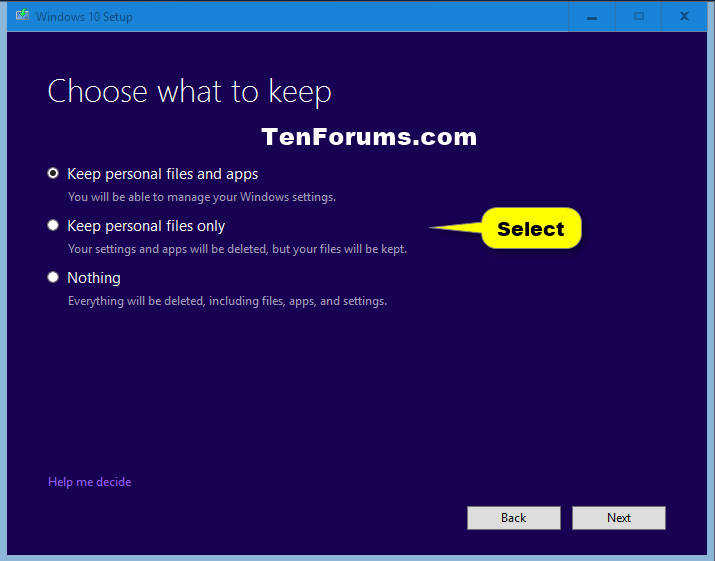
Trinn 14 . Windows 10 Setup vil begynne å utføre en overstyring for å reparere Windows. Denne prosessen tar litt tid å fullføre.
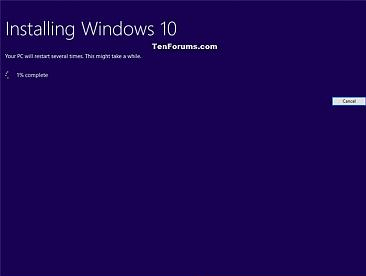
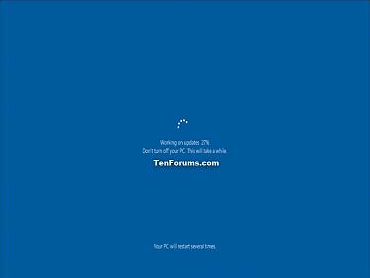
Trinn 15 . Du kan nå logge på Windows 10.
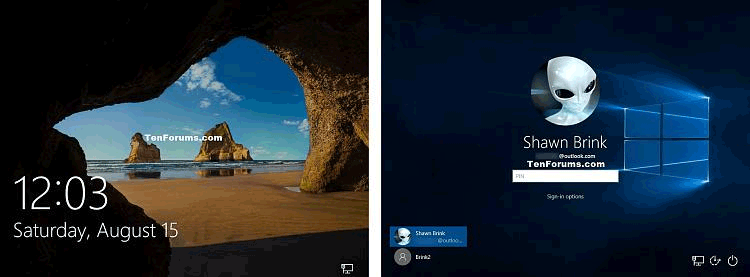
Trinn 16 . Når en bruker logger på for første gang, vil du se den første påloggingsanimasjonen før du kommer til skrivebordet.
Trinn 17 . Sørg for å stille inn riktig tidssone, dato og klokkeslett.
Trinn 18 . Hvis du vil, kan du bruke Diskopprydding til å slette Windows-oppgraderingsloggfiler, tidligere Windows-installasjon(er) og midlertidige Windows-installasjonsfiler for å frigjøre en stor mengde plass som tar opp harddisken din.
Merk: Dette trinnet vil slette mappene C:\$Windows.~BT og C:\Windows.old.
Hvis du sletter Windows.old-mappen, kan du ikke gå tilbake til en tidligere versjon av Windows.
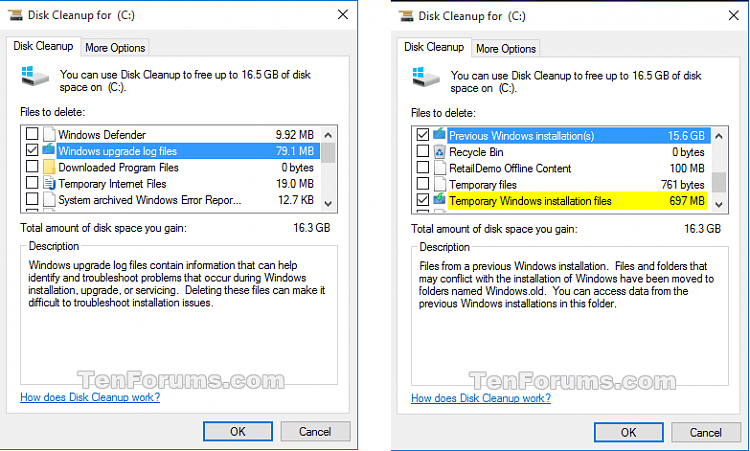
Ønsker deg suksess!
Kioskmodus på Windows 10 er en modus for kun å bruke 1 applikasjon eller tilgang til kun 1 nettside med gjestebrukere.
Denne veiledningen viser deg hvordan du endrer eller gjenoppretter standardplasseringen til kamerarull-mappen i Windows 10.
Redigering av vertsfilen kan føre til at du ikke får tilgang til Internett hvis filen ikke er riktig endret. Følgende artikkel vil guide deg til å redigere vertsfilen i Windows 10.
Å redusere størrelsen og kapasiteten til bilder vil gjøre det enklere for deg å dele eller sende dem til hvem som helst. Spesielt på Windows 10 kan du endre størrelse på bilder med noen få enkle trinn.
Hvis du ikke trenger å vise nylig besøkte elementer og steder av sikkerhets- eller personvernhensyn, kan du enkelt slå det av.
Microsoft har nettopp sluppet Windows 10 Anniversary Update med mange forbedringer og nye funksjoner. I denne nye oppdateringen vil du se mange endringer. Fra støtte for Windows Ink-pennen til støtte for Microsoft Edge-nettleserutvidelser, Start-menyen og Cortana har også blitt betydelig forbedret.
Ett sted for å kontrollere mange operasjoner rett på systemstatusfeltet.
På Windows 10 kan du laste ned og installere gruppepolicymaler for å administrere Microsoft Edge-innstillinger, og denne veiledningen viser deg prosessen.
Dark Mode er et mørk bakgrunnsgrensesnitt på Windows 10, som hjelper datamaskinen med å spare batteristrøm og redusere innvirkningen på brukerens øyne.
Oppgavelinjen har begrenset plass, og hvis du regelmessig jobber med flere apper, kan du raskt gå tom for plass til å feste flere av favorittappene dine.









