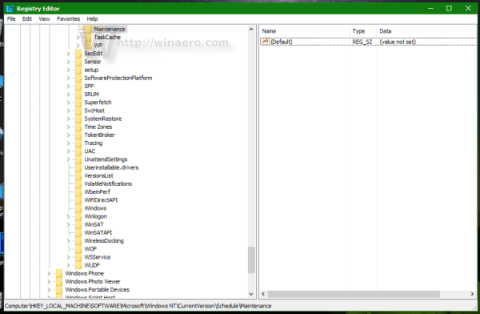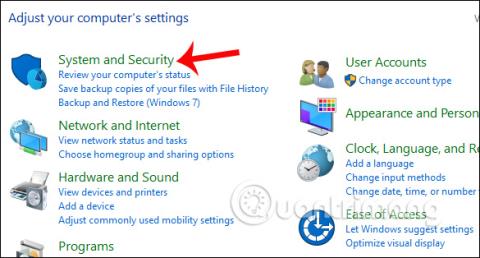Windows 8- og Windows 10-systemer er utstyrt med automatisk vedlikehold, feilskanning, defragmentering, systemdiagnostikk, programvareoppdateringer osv. Denne modusen vil også fungere selv når datamaskinen er satt i hvilemodus. Og den automatiske vedlikeholdsplanen vil finne sted klokken 02.00 hver dag.
Det kan imidlertid være et problem som hindrer Windows i å utføre systemvedlikehold automatisk, eller hvis vi ønsker å endre vedlikeholdsintervallet, kan vi justere funksjonen for automatisk vedlikehold på datamaskinen. Operasjoner for automatisk å planlegge Windows 10-systemvedlikehold finner du i artikkelen nedenfor.
1. Planlegg automatisk vedlikehold av Windows 10:
Trinn 1:
I kontrollpanelgrensesnittet på datamaskinen klikker vi på System og sikkerhet .

Steg 2:
Klikk deretter på alternativet Sikkerhet og vedlikehold .

Trinn 3:
I det nye grensesnittet klikker du på Vedlikehold for å utvide listen over alternativer.

Trinn 4:
Her vil du se delen Automatisk vedlikehold for å utføre automatisk systemvedlikehold. Nedenfor er det 2 alternativer inkludert Start vedlikehold for å utføre vedlikehold på datasystemet umiddelbart. Hvis brukeren ønsker å tilbakestille vedlikeholdet, klikk Endre vedlikeholdsinnstillinger .

Som standard vil denne funksjonen planlegge automatisk Windows 10-systemvedlikehold klokken 02.00 hver dag. Brukere kan endre oppstartsplanen for automatisk systemvedlikeholdsmodus. I delen Kjør vedlikeholdsoppgaver daglig på , velg tidsperioden du vil angi. Klikk deretter OK for at systemet skal lagre endringene og tre i kraft.
Husk å krysse av for Tillat planlagt vedlikehold for å vekke datamaskinen min til det planlagte tidspunktet nedenfor.

2. Lagt til mulighet for å sjekke og installere oppdateringer under vedlikehold:
Under systemvedlikehold vil som standard ingen andre tilpasninger inkluderes. Men hvis vi vil, kan vi legge til handlinger for å sjekke og installere oppdateringer, uten å påvirke brukerens datamaskinoppetid.
Trinn 1:
Skriv inn nøkkelordet Group i søkefeltet på Windows, og klikk deretter på Rediger gruppepolicyresultatet som vist nedenfor.

Steg 2:
I grensesnittet Local Group Policy Editor får vi tilgang til lenken nedenfor.
Datamaskinkonfigurasjon\Administrative maler\Windows-komponenter\Windows Update

Når du ser på innholdet til høyre, klikker du på alternativet Konfigurer automatiske oppdateringer .

Trinn 3:
Dialogboksen Konfigurer automatiske oppdateringer vises. Her velger du Aktivert for å aktivere. Fortsett å klikke 4 - Last ned automatisk og planlegg installasjonen i listen under Konfigurer automatisk oppdatering av innhold.
Klikk til slutt på Bruk > OK for å lagre denne endringen.

Så du kan endre den planlagte tiden for automatisk vedlikehold av systemet gjennom funksjonen for automatisk vedlikehold. I tillegg kan vi legge til kontroll og installasjon av oppdateringer til systemvedlikeholdsoppgaver, som ikke vil påvirke arbeidstiden på datamaskinen.
Ønsker deg suksess!