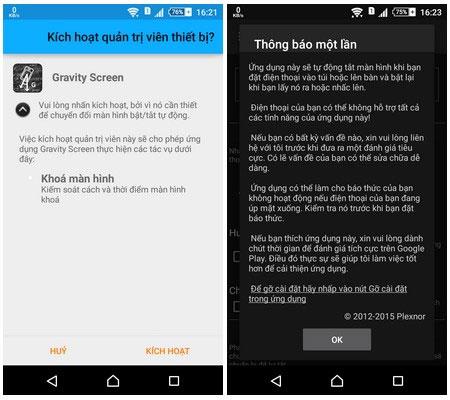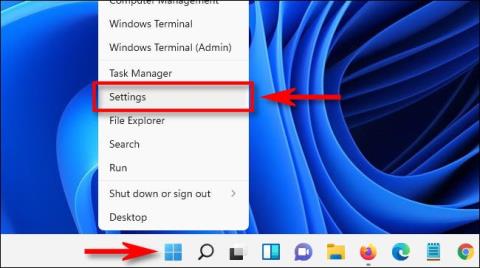På Windows 11 kan du spare energi, forlenge PC-ens batterilevetid og øke levetiden til skjermen og sikre personvern ved å stille inn PC-en til å automatisk slå av skjermen etter en viss tid. Ingen interaksjon. Slik setter du det opp.
Slå av skjermen og hvilemodus
I Windows 11 er hvilemodus og å slå av skjermen sammen og lignende, men er i hovedsak to helt forskjellige konsepter. Hvis du setter PC-en i dvale, vil systemet gå over til lavstrøms "tomgangsdrift", i tillegg til å slå av noen maskinvarekomponenter midlertidig for å spare energi. Skjermen vil selvsagt også slå seg av når PC-en er i hvilemodus.
På Windows 11 har du også muligheten til å slå av skjermen, men holde PC-en i gang i bakgrunnen. Det betyr at du bare vil spare så mye strøm som skjermen bruker, men PC-en din vil fortsatt fungere med full kraft, og kan utføre bakgrunnsoppgaver når det er nødvendig.
Tips.BlogCafeIT har en artikkel om hvordan du setter opp hvilemodus, vennligst se:
Slik setter du av tid for skjerm på Windows 11
Start først Windows Settings-appen ved å trykke Windows + i på tastaturet. Eller du kan høyreklikke på Start -knappen på oppgavelinjen og velge " Innstillinger " fra menyen som vises.

I innstillingsgrensesnittet, klikk på " System " i listen til venstre, og klikk deretter på " Strøm og batteri ".

I skjermbildet Strøm og batteriinnstillinger klikker du for å utvide delen " Skjerm og dvale " om nødvendig.

Hvis PC-en din bruker batteristrøm, for eksempel en bærbar datamaskin eller nettbrett, vil du se totalt 4 oppsettalternativer. Hvis du bruker en stasjonær datamaskin, har du bare 2 alternativer.
For å angi hvor lenge skjermen skal slå seg av automatisk når PC-en er inaktiv, klikk på rullegardinmenyen ved siden av " På batteristrøm, slå av skjermen min etter ", og velg en tidsperiode, for eksempel "5 minutter".
På samme måte, hvis PC-en din bruker nettstrøm, klikker du på " Når den er koblet til, slå av skjermen min etter " og velg en tidsperiode du ønsker.

Når du er ferdig, lukk Innstillinger Fra nå av, når PC-en din er inaktiv i den angitte tiden, vil skjermen slå seg av automatisk. For å slå den på igjen, beveg musen, trykk på skjermen (berør), eller trykk på en hvilken som helst tast.