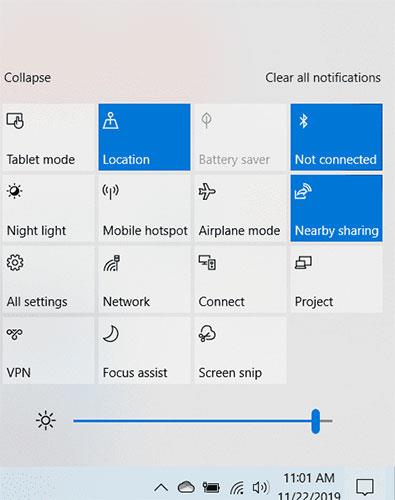Hvis du vil dele filer mellom to Windows-PC-er på samme nettverk, kan du bruke alternativet Deling i nærheten som er tilgjengelig i Windows 10. Det fungerer som AirDrop, men fungerer bare mellom PC-er, ikke på hvilken som helst enhet. Hvilken mobilenhet? Deling i nærheten bruker en kombinasjon av WiFi og Bluetooth for å sende filer raskt.
Slik bruker du deling i nærheten i Windows 10 for å hjelpe deg med å dele filer raskt
For å bruke deling i nærheten må to datamaskiner være koblet til samme nettverk, ha minst Windows 1803-oppdateringen og ha Bluetooth aktivert. Du kan velge i innstillingene dine hvem du vil motta filer fra, men du må fortsatt godta hver fil de sender individuelt.
Åpne begge datamaskinene og klikk på Win+ Afor å åpne Handlingssenter, og aktiver deretter Deling i nærheten.
Du kan også finne dette alternativet i Innstillinger > System > Delte opplevelser .

Når denne innstillingen er aktivert:
1. Gå til filen du vil dele.
2. Høyreklikk på filen.
3. Velg Del.

4. Klikk på navnet på PC-en du vil dele filen med. (I denne dialogboksen kan du også endre datamaskinnavnet til noe annet for å holde enhetene bedre organisert).
5. Du vil se "Deler til [PC-navn]" mens PC-en venter på at en annen PC skal godta delingsforespørselen.

6. Et varsel vil vises i Action Center på den andre PC-en. For å åpne Action Center, klikk på varslingsbobleikonet nederst til høyre på skjermen eller trykk på Win+ Apå tastaturet.
7. Klikk på Lagre for å lagre filen på din PC eller "Lagre og åpne" for å lagre filen og åpne den umiddelbart.
8. Sendende PC vil da sende filen til mottaker PC. Dataoverføring kan ta litt tid. Dette avhenger av størrelsen på filen og hastigheten på Bluetooth-tilkoblingen.
Merk: Hvis du ikke vet hvor du skal slå på denne funksjonen, vennligst se artikkelen: Slik slår du på Near Share-funksjonen på Windows 10.
Mens AirDrop ikke kommer til Windows-brukere med det første, er det andre alternativer for en lignende opplevelse. Hvis du har prøvd denne fildelingsmetoden før, vennligst del tankene dine med andre brukere i kommentarfeltet nedenfor!
Håper du lykkes.