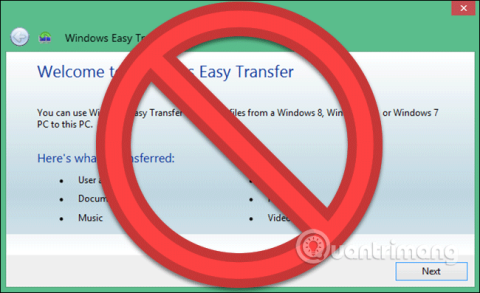Microsoft har fjernet Enkel overføring fra Windows 10, men du kan fortsatt flytte brukerprofiler mellom PC-er. Du kan bruke en Microsoft-konto og deretter flytte filer manuelt eller bruke gratis programvare Transwiz.
Enkel overføring brukes til å gjøre ting enklere
Microsoft introduserte enkel overføring i Windows Vista og støtter det i Windows 7, 8 og 8.1. Dette er et flott gratisverktøy for å overføre innstillinger og brukerprofiler fra en gammel datamaskin til en ny. Fra Windows 8 kan du velge å logge på med en Microsoft-konto på én datamaskin og deretter logge på med samme konto på en annen enhet for å overføre flere innstillinger.

Da Microsoft ga ut Windows 10, brukte den ikke lenger Easy Transfer, og valgte å samarbeide med Laplink og kort tilby gratis tilgang til PCmover-programvare. Men nå kan du ikke bruke den programvaren gratis lenger og må betale 30 USD for å bruke den.
Så hva er den beste måten å bytte Windows-brukerprofil på?
Det er noen pålitelige alternativer for å konvertere kontoen din: konverter en lokal konto til en Microsoft-konto eller bruk gratis programvare som Transwiz. Hver av disse metodene har sine egne fordeler og ulemper.
- Konvertering av en lokal konto til en Microsoft-konto er gratis og enkelt å gjøre. Du trenger ikke laste ned noen ekstern programvare, men du kan ikke konvertere alt som filer som ikke er i OneDrive, eller installere tredjepartsapplikasjoner som Photoshop.
- TransWiz er gratis og brukervennlig programvare for å overføre en profilkonto fra en enhet til en annen. Hvis du har flere profiler, må du eksportere og importere hver profil fordi den ikke kan håndtere flere kontoer samtidig. I tillegg kan dette verktøyet heller ikke overføre kontoen du er logget på, så du trenger minst to kontoer på kildemaskinen. Du trenger også en ekstern harddisk for å overføre data.
Alternativ 1: Bruk en Microsoft-konto og overfør filer

Hvis du bruker Windows 8.1 eller Windows 10, vil Microsoft-kontoens brukerprofil automatisk byttes når du logger på den samme kontoen på en annen enhet. Hvis du bruker en lokal konto, bør du vurdere å bytte til en Microsoft-konto for å utføre profiloverføringen. I tillegg vil noen funksjoner som OneDrive og enhetskryptering ikke fungere hvis du bruker en Microsoft-konto.
Men å bruke denne Microsoft-kontoen flytter faktisk ingenting, du må fortsatt konvertere viktige filer manuelt og installere programmet på nytt. Dette er bare en rask måte å overføre Windows-innstillingene og skysynkroniseringen til en annen datamaskin.
Overgangsprosessen er veldig enkel, spesielt hvis du allerede har en Microsoft-konto. Hvis du ikke har en, kan du opprette en konto i henhold til instruksjonene i artikkelen " Raskeste veiledning for å opprette en Microsoft-konto" .
Du må starte på datamaskinen der kontoen du vil overføre er plassert. Klikk på Start-knappen, tilgang og innstillinger, velg Kontoer > Logg på med en Microsoft-konto og følg oppsettinstruksjonene.
Deretter flytter du data manuelt ved hjelp av filhistorikkverktøyet i Windows 10. Etter at du har koblet til harddisken, går du til Innstillinger > Oppdatering og sikkerhet > Sikkerhetskopiering , velg å legge til den eksterne harddisken.

Windows vil begynne å lage sikkerhetskopier automatisk. Som standard inkluderer sikkerhetskopien mappene Skrivebord, Dokumenter, Nedlastinger, Musikk, Bilder og Videoer. Hvis du vil legge til flere mapper, klikker du på Flere alternativer og velger mappen du vil legge til.
Koble den eksterne harddisken til den nye enheten. Gå til Innstillinger > Oppdatering og sikkerhet > Sikkerhetskopiering og konfigurer filloggen på nytt ved å bruke den eksterne harddisken. Klikk på Flere alternativer , bla ned (gjennom listen over mapper) og klikk på gjenopprett filer fra en gjeldende sikkerhetskopi .

Bla til den nyeste sikkerhetskopien, velg mappene du vil gjenopprette, og klikk deretter på den grønne knappen. Du må installere programmet på nytt for å fullføre prosessen.
Alternativ 2: Bruk TransWiz-programvaren

Transwiz er et godt valg når du vil overføre en eller to lokale kontoer og ikke vil bytte til en Microsoft-konto. Du må fortsatt overføre alt manuelt ved å bruke en ekstern harddisk som ovenfor.
Først last ned og installer Transwiz på begge datamaskinene. På den gamle datamaskinen, hvis det bare er én profil, oppretter du en annen konto med administratorrettigheter, og bytter til den. Hvis det er mer enn to profiler, sørg for at minst to av disse kontoene har administratorrettigheter og endre til hvilken profil du ikke har overført. Som nevnt ovenfor kan ikke Transwiz overføre profilen du for øyeblikket er logget på.
https://www.forensit.com/Downloads/Transwiz.msi
Start Transwiz og velg Jeg vil overføre data til en annen datamaskin og klikk Neste , velg profilen du vil konvertere og klikk Neste .
Velg den eksterne harddisken som lagringssted, klikk på Neste . Skriv deretter inn passordet hvis det er aktuelt, ellers la de to feltene stå tomme og klikk OK .
Transwiz vil opprette en zip-fil på den eksterne harddisken, overføre harddisken til den nye enheten, åpne Transwiz der og velge alternativet for datagjenoppretting. Pek på zip-filen på stasjonen (du trenger ikke å pakke den ut) og Transwiz vil gjøre resten. Datamaskinen starter på nytt for å fullføre filoverføringsprosessen.
Transwiz overfører brukerprofiler, men uten data. Hvis du vil ha filene og mappene dine, bruk Filhistorikk beskrevet ovenfor. Du må også installere programmet på nytt.
Ønsker deg suksess!