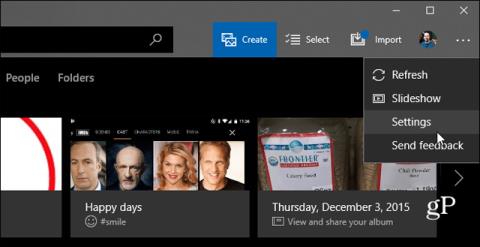Når du trenger å overføre bilder fra telefonen til datamaskinen, må du alltid koble telefonen direkte til datamaskinen. Selvfølgelig er det andre måter å gjøre dette på, som å bruke automatiske sikkerhetskopier i OneDrive eller Google Photos. Men Microsoft har laget en interessant ny app kalt Photos Companion, tilgjengelig for både Android og iOS. Denne appen lar brukere overføre bilder og videoer på telefonen over Wi-Fi direkte til Windows 10 Bilder-appen.
Slik overfører du bilder fra iOS eller Android til Windows 10 med Photos Companion
For å komme i gang, last ned Photos Companion- appen for Android eller iPhone. Denne artikkelen bruker Android-versjonen, men metoden er lik på iOS. Deretter må du aktivere muligheten til å importere bilder over Wi-Fi på Windows 10-systemet, starte Bilder-appen, åpne Alternativer- menyen og velge Innstillinger .

Rull deretter ned og aktiver alternativet for å teste mobilimport ved hjelp av Wi-Fi.

Start Bilder- appen på nytt , velg Importer -knappen i øvre høyre hjørne og klikk på alternativet for å importere bilder over Wi-Fi.

Dette åpner en skjerm med en QR-kode som du må skanne med Android- eller iOS-enheten din ved å bruke Photos Companion-appen.

Nå, på telefonen din, start Photos Companion-appen og trykk på Send bilder- knappen . Skanneren åpnes i appen, som du kan bruke til å skanne QR-koden som vises på dataskjermen.

Når du skanner koden, velg bildene og videoene du vil overføre til datamaskinen og trykk på Ferdig . Filer overføres raskt, og du vil motta en melding som forteller deg at overføringen er fullført.

Du vil da finne dem i Bilder- mappen i en mappe kalt " Importert fra Photos Companion ", slik at du kan administrere og redigere dem fra datamaskinen.

Fordi denne applikasjonen er et Microsoft Garage-prosjekt, kan de eksperimentelle teknologiene som Microsoft tester, endres eller fjernes uten varsel. Forhåpentligvis eksisterer denne appen fortsatt i mange former. Hver gang du får et nytt bilde eller en ny video, må du åpne Bilder-appen og skanne QR-koden for å starte overføringen.
Se mer: