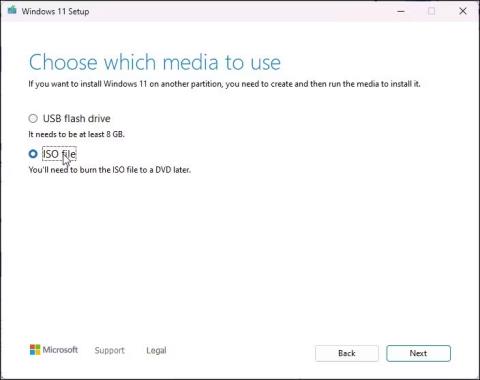Hvis du installerte Windows 11 på maskinvare som ikke støttes , vil oppgraderingsprosessen være vanskelig. Når du prøver å søke etter oppdateringer, viser Windows 11 alt som oppdatert, og det er ingen mulighet for å installere versjon 22H2.
Mens du kan bruke den ISO-baserte rene installasjonsmetoden, lar oppgraderingsprosessen deg installere den nyeste versjonen uten å slette appene og andre data. Slik oppgraderer du til Windows 11 22H2 på maskinvare som ikke støttes ved å bruke installasjonsfilen for Windows 11.
Slik oppgraderer du til Windows 11 22H2 på maskinvare som ikke støttes
Windows 11 kjører maskinvarekompatibilitetskontroller under oppgraderingsprosessen. For å utføre en vellykket oppgradering, må du utføre denne vurderingen av maskinvarekompatibilitet. For å gjøre dette, erstatter vi examinerress.dll-filen i Windows 11 ISO med examinerress.dll-filen fra Windows 10 ISO.
Hvis du har Windows 11 22H2 og Windows 10 ISO tilgjengelig, hopp til det tredje trinnet nedenfor. Hvis ikke, følg alle trinnene for å laste ned de nødvendige ISO-ene og utfør deretter oppgraderingen.
Selv om disse trinnene ikke skal forårsake noen problemer, er det en god idé å lage en sikkerhetskopi av viktige Windows 11-data på systemstasjonen i tilfelle noe går galt og en installasjon er nødvendig. put clean.
1. Last ned Windows 11 22H2 ISO
Last ned Windows 11 ISO-filen
Du kan lovlig laste ned Windows 11 ISO direkte fra Microsoft-servere eller ved å bruke Media Creation Tool. Denne opplæringen vil bruke Media Creation Tool for å laste ned ISO-bildefilen.
1. Gå til siden for nedlasting av Microsoft-programvare .
2. Klikk på Last ned nå under Opprett Windows 11-installasjonsmedier .
3. Kjør filen mediacreationtool.exe og godta lisensvilkårene.
4. Se gjennom valgt språk og utgave. For å endre språk, fjern merket for Bruk de anbefalte alternativene for denne PC-en og velg ditt foretrukne språk.
5. Klikk på Neste.
6. Velg alternativet ISO-fil i dialogboksen Velg hvilket medium som skal brukes .
7. Velg nedlastingsstedet og klikk på Lagre. Sørg for at den valgte partisjonen har nok ledig plass.
8. Media Creation Tool vil begynne å laste ned ISO til din lokale stasjon. Denne prosessen kan ta litt tid, avhengig av Internett-tilkoblingen din. Så vent til nedlastingen er fullført.
9. Når nedlastingen er fullført, klikker du Fullfør og følger neste trinn for å laste ned Windows 10 ISO.
2. Last ned Windows 10 ISO

Windows 10 ISO nedlastingsalternativer
Du må endre Windows 11 ISO ved å erstatte appraiserress.dll-filen med en versjon som er tilgjengelig i Windows 10 ISO. Denne DLL-filen er ansvarlig for å utføre maskinvarekontroller under oppgraderingsprosessen.
Slik laster du ned Windows 10 ISO:
1. Gå til nedlastingssiden for Windows 10 .
2. Klikk på Last ned nå -knappen under Lag Windows 10-installasjonsmedier .
3. Kjør filen mediacreationtool.exe for å åpne dialogboksen Windows 10 Setup.
4. Klikk på Godta.
5. I skjermbildet Hva vil du gjøre velger du Opprett installasjonsmedier og klikker på Neste.
6. Sjekk at alternativene for språk, utgave og arkitektur er riktig angitt. Hvis ikke, klikk Bruk de anbefalte alternativene for denne enheten og angi innstillingene dine.
7. Velg deretter ISO- filalternativet og klikk Neste.
8. Velg nedlastingsstedet og klikk på Lagre.
9. Nedlastingen kan ta noen minutter å fullføre. Så vent til prosessen er fullført og klikk Fullfør når du er ferdig.
Når du har lagret begge ISO-filene, følg neste trinn for å trekke ut og endre Windows 11 ISO.
3. Endre Windows 11 ISO for å hoppe over maskinvarekontroller under oppgradering
Følgende trinn involverer utpakking av Windows 10 ISO og kopiering av examinerress.dll-filen. Deretter flytter du den kopierte DLL-filen til kildemappen til Windows 11 ISO. Slik gjør du det.
1. Høyreklikk på Windows 10 ISO-filen og velg Monter. Dette vil opprette en ny virtuell DVD-stasjon og åpne ISO-mappen.

Mount win 10 iso
2. Åpne Kilder- mappen og finn appraiserres.dll-filen. Kopier DLL-filen og flytt den til en annen mappe.

Kopier filen appraiserres.dll
3. Pakk deretter ut Windows 11 ISO til en annen mappe. Du kan bruke WinRAR til å pakke ut Windows 11 ISO-fil.

Pakk ut Windows 11 ISO
4. Åpne den utpakkede Windows 11 ISO-mappen og deretter Kilder-mappen.
5. Deretter kopierer og limer du examinerres.dll-filen kopiert fra Windows 10 ISO til Kilder- mappen i Windows 11 ISO.
6. Velg Erstatt filen i destinasjonen for å bekrefte handlingen.

Erstatt appraiserres.dll-filen i Windows 11 ISO
7. Koble deretter PC-en fra Internett. Dette forhindrer at oppsettet laster ned oppdateringsfiler under installasjonen og overskriver modifiserte dll-filer.
8. Med Internett slått av, åpne den utpakkede Windows 11 ISO-mappen og dobbeltklikk på Setup-filen . Klikk Ja hvis du blir bedt om det av UAC.
9. I dialogboksen Windows 11-oppsett klikker du på Endre hvordan oppsett laster ned oppdateringer .

Windows 11-oppsettet oppdateres ikke akkurat nå
10. Velg deretter Merk akkurat nå . Dette vil forhindre at Windows-oppsettet finner og installerer nyere oppdateringer som fører til at oppgraderingen mislykkes på maskinvare som ikke støttes.

Windows 11 Setup velger hva som skal installeres
11. På skjermbildet Velg hva du vil beholde velger du Behold personlige filer og apper .
12. Klikk på Neste og deretter på Godta.

Windows 11-installasjonen er klar til å installeres
13. Klikk deretter på Installer for å installere Windows 11 versjon 22H2 mens du beholder dine personlige applikasjoner og filer.
14. La datamaskinen stå i ventemodus til installasjonen er fullført. Etter omstart vil du ha den nyeste Windows 11 22H2 kjørende på datamaskinen.
For å sjekke Windows-spesifikasjonene:

Sjekk Windows 11-spesifikasjonene
- Trykk Win + I for å åpne Innstillinger .
- I System- fanen blar du ned og klikker på Om.
- I Windows-spesifikasjonene vil du se versjon 22H2 hvis oppgraderingen var vellykket.
4. Gå tilbake til forrige versjon

Gå tilbake til Windows 11
Hvis du støter på problemer etter oppgradering, kan du bruke alternativet Gå tilbake til å angre oppdateringen og gjenopprette en tidligere versjon av Windows 11. Alternativet Gå tilbake er imidlertid bare tilgjengelig i 7 dager fra oppgraderingen. Alternativet blir da nedtonet.
For å gå tilbake til forrige versjon:
1. Trykk Win + I for å åpne Innstillinger.
2. I kategorien System blar du ned og klikker på Gjenoppretting.
3. Klikk Gå tilbake under Gjenopprettingsalternativer. Følg deretter instruksjonene på skjermen for å avinstallere Windows 22H2-oppdateringen.