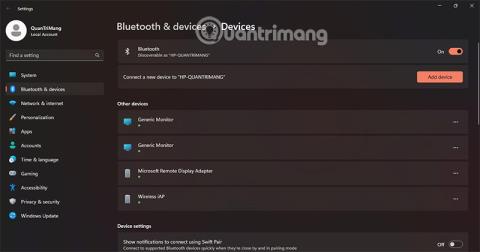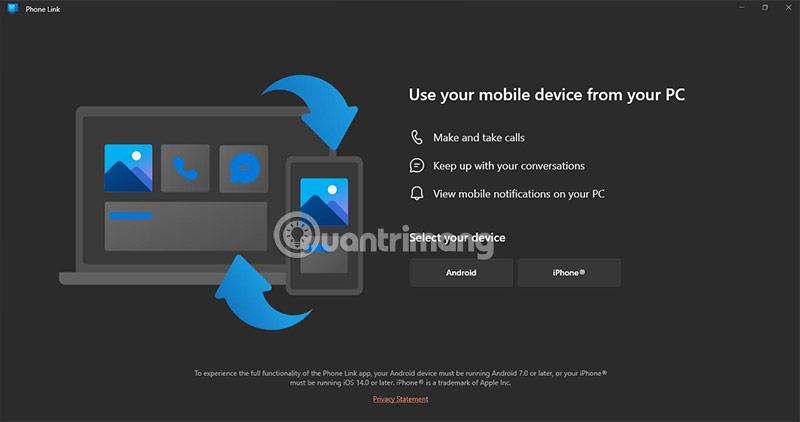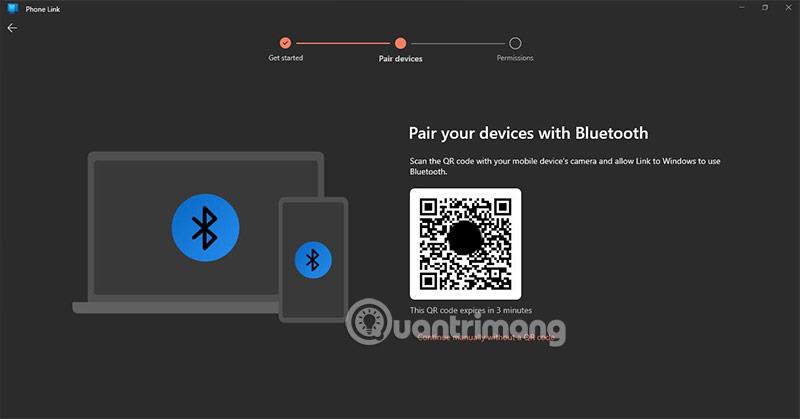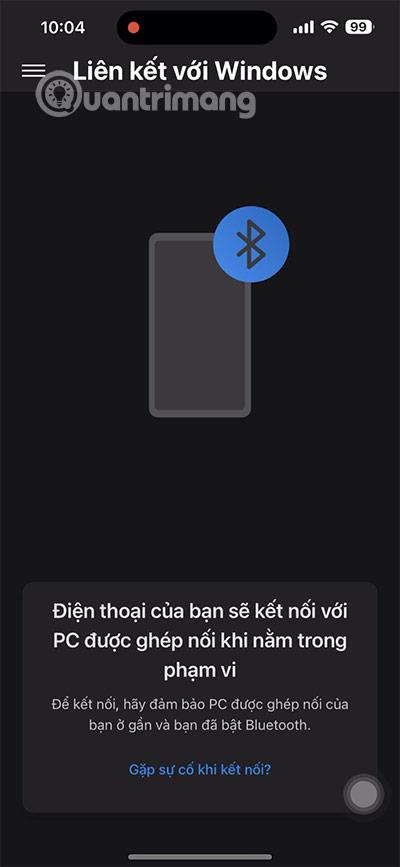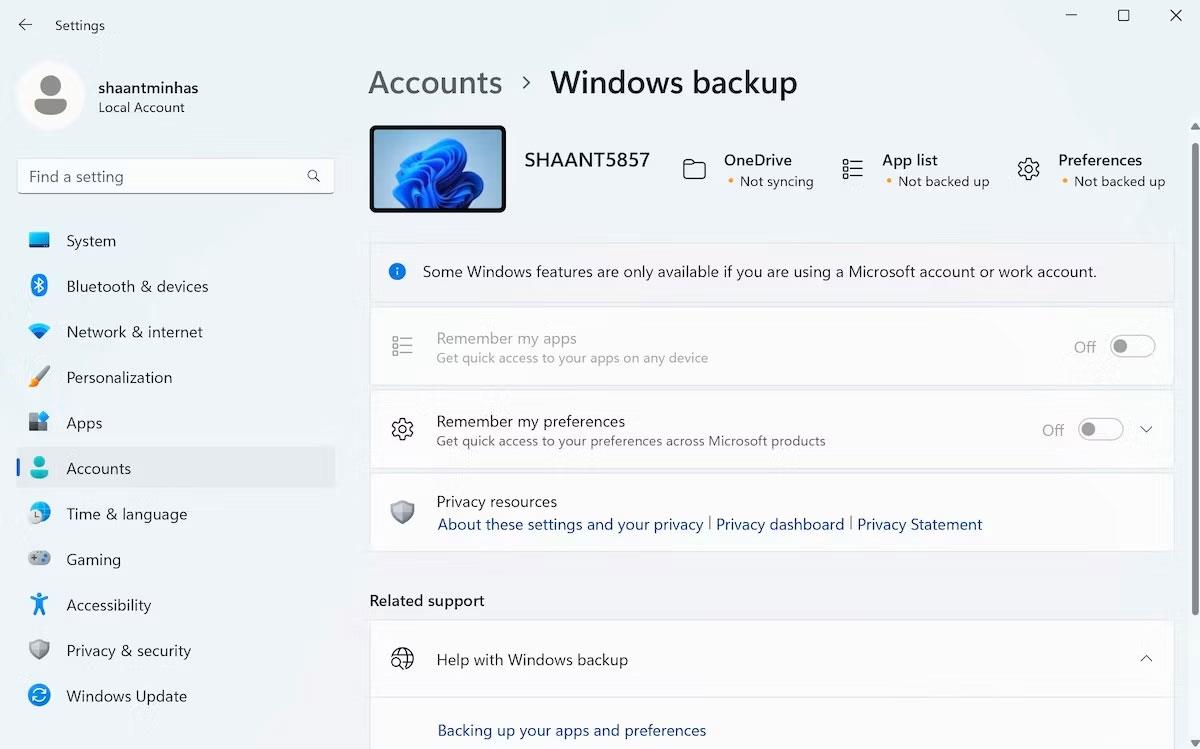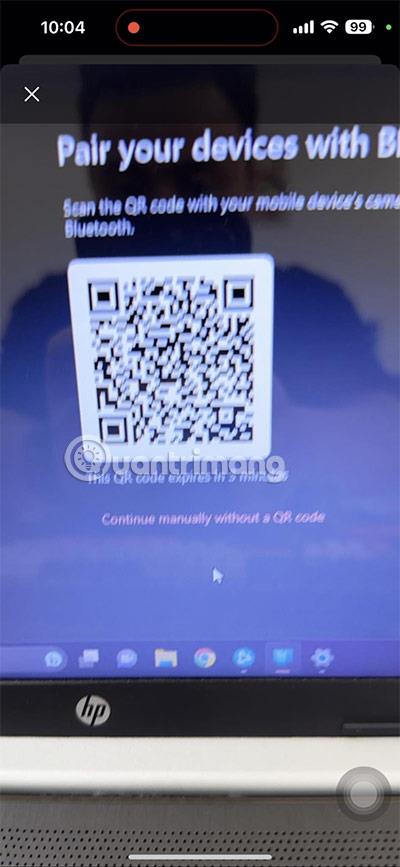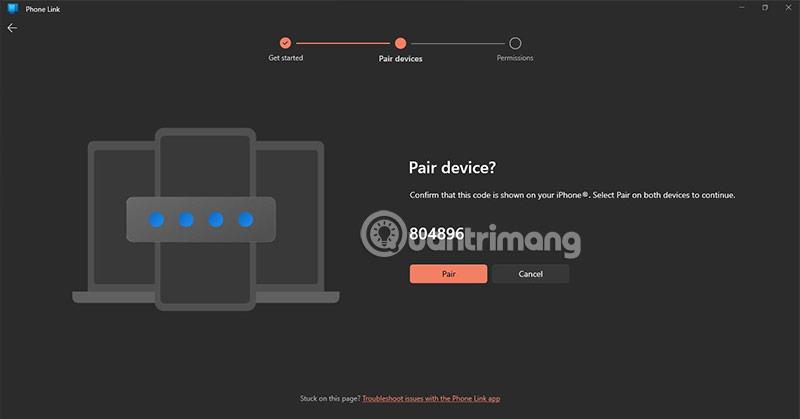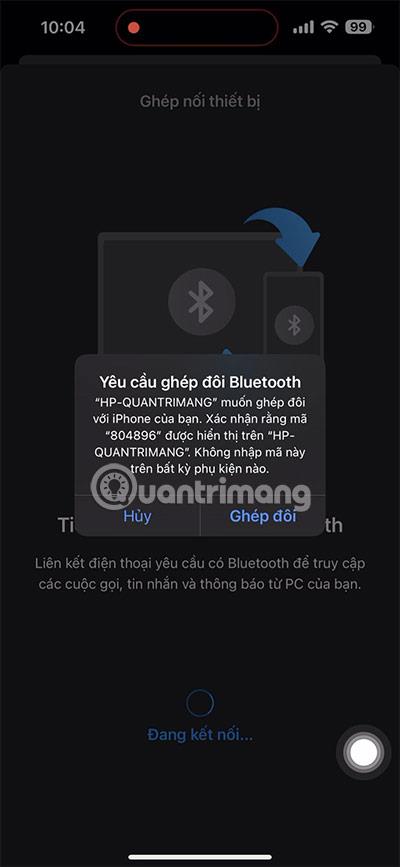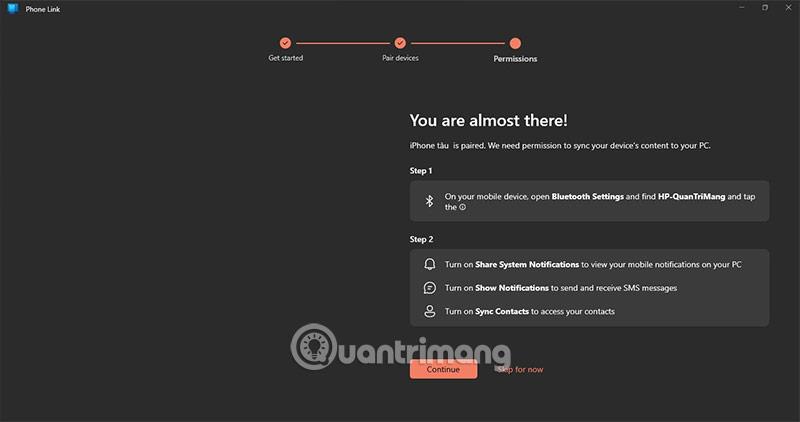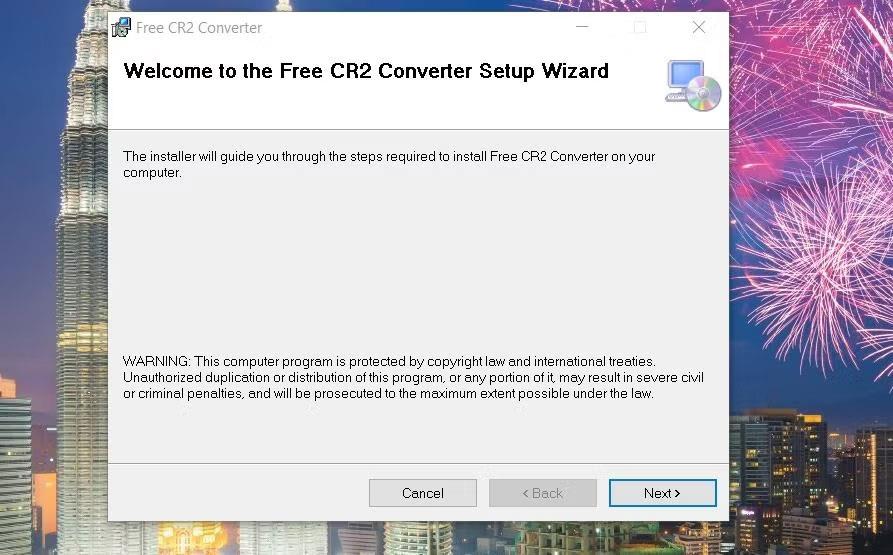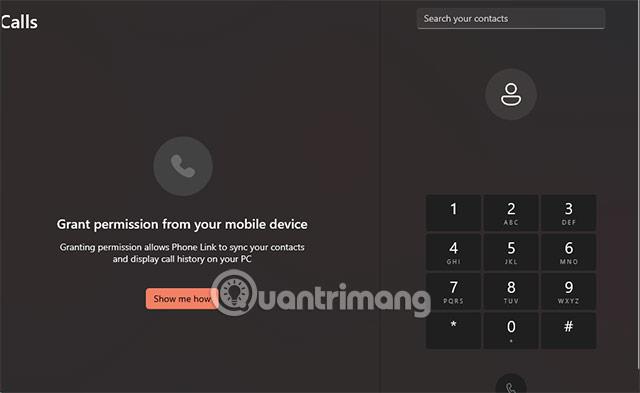Av en eller annen grunn kan det hende du ikke kan bruke telefonen, det er mange meldinger som sendes til telefonnummeret ditt når du ikke er i nærheten av telefonen.
Ikke noe problem, du kan bruke telefonens SMS-mottaksfunksjon på Windows 11 . På Windows 11 støttes Phone Link-funksjonen, og takket være denne funksjonen kan du motta SMS-meldinger på datamaskinen eller bærbar PC. Samtidig kan du administrere bilder, varsler og noen andre funksjoner på telefonen.
Nedenfor finner du instruksjoner for å motta telefonmeldinger på datamaskinen din med Windows 11
Trinn 1: Etter å ha fullført nedlastingen av Phone Link på telefonen og datamaskinen, start begge. Før det, åpne Windows 11-innstillinger, finn nøkkelordet Bluetooth og enhet, i høyre vindu vil du se Bluetooth-aktiveringsknappen, slå den på.

Trinn 2: Velg enheten du vil motta meldinger fra, iPhone eller Android.
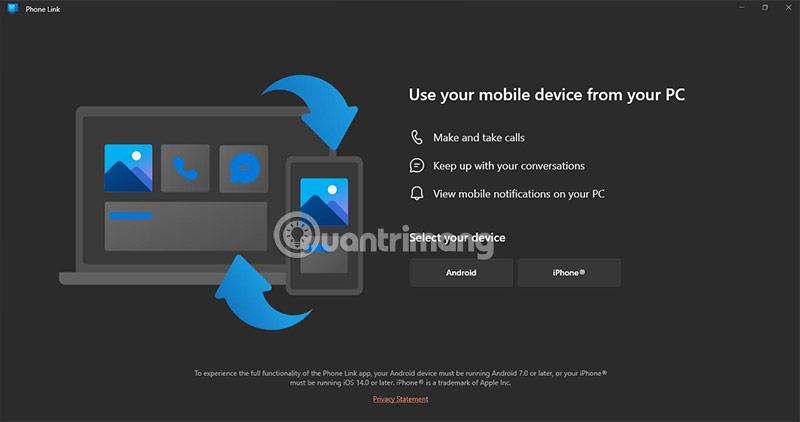
Trinn 3: Du vil nå motta en QR-kode.
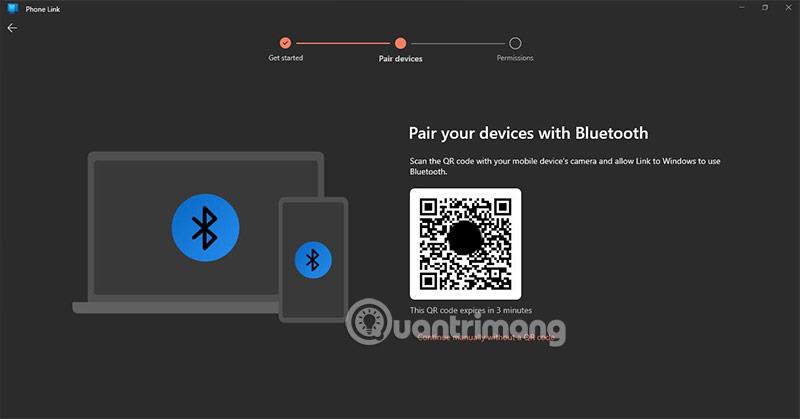
Trinn 4: Gå tilbake til Linked to Windows-applikasjonen som er lastet ned ovenfor, i hovedgrensesnittet, velg ikonet for 3 horisontale linjer i øvre venstre hjørne.
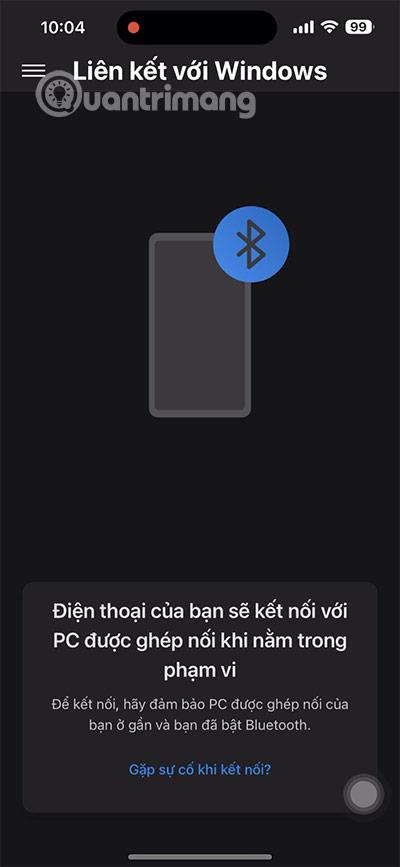
Trinn 5: Velg å pare ny datamaskin > velg Skann QR-kode.

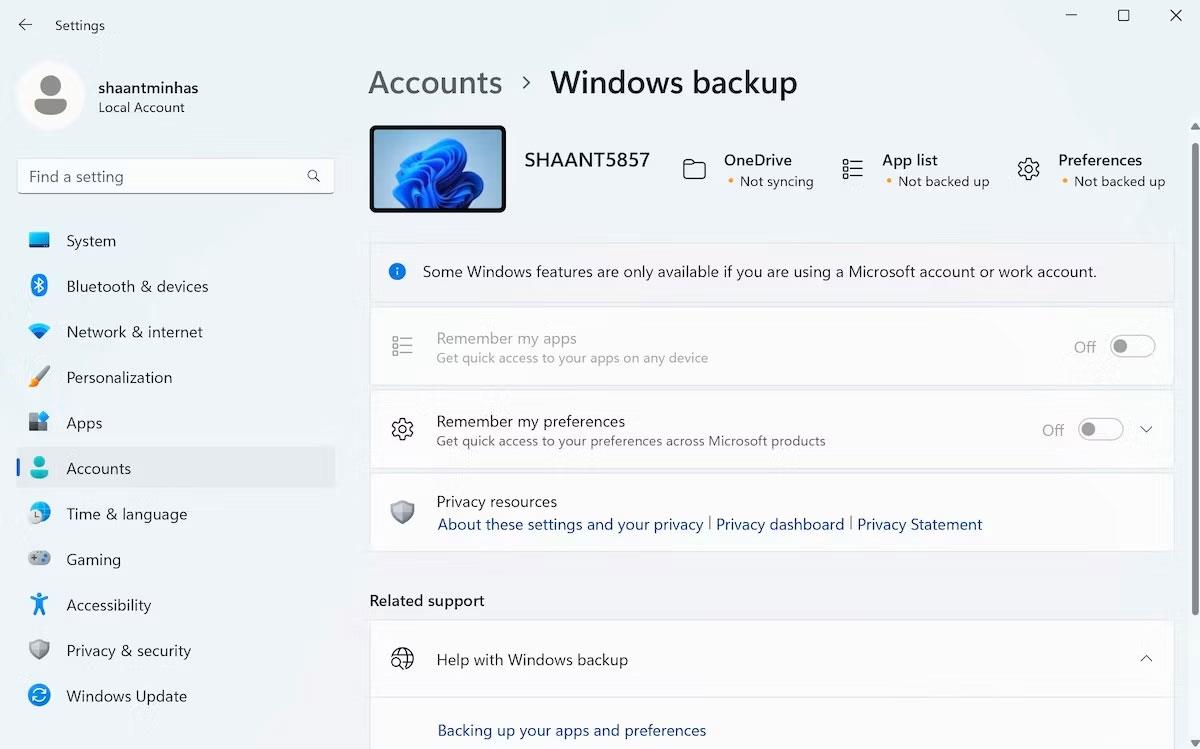
Trinn 6: Sett inn kameraet for å skanne QR-koden som vises i Phone Link-programvaren på datamaskinen.
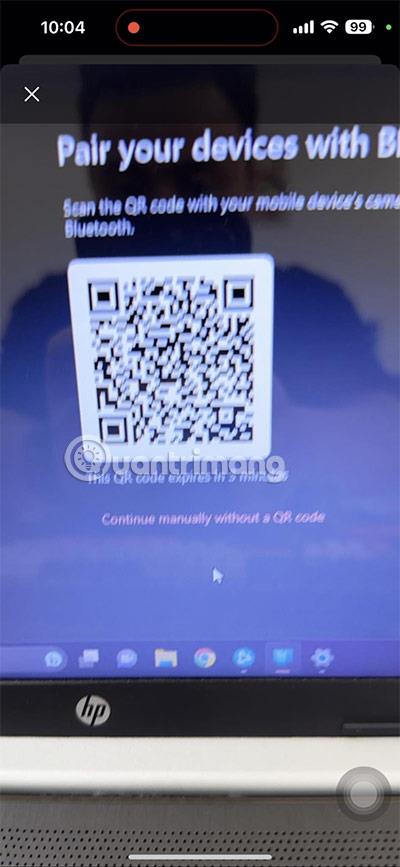
Trinn 7: Godta bekreftelseskoden som vises på datamaskinen for å opprette forbindelsen.
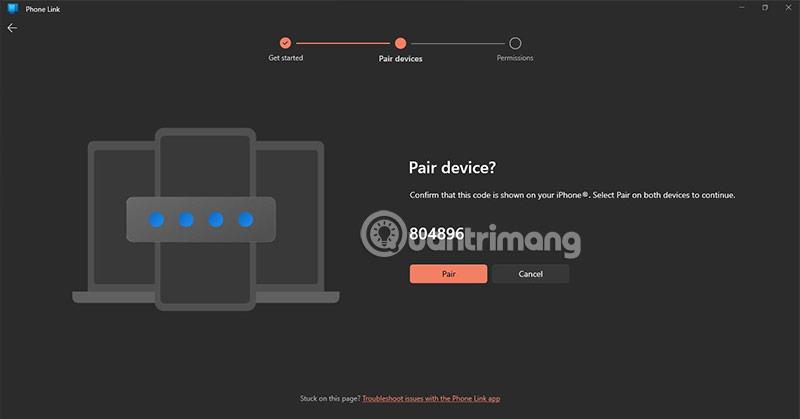
Trinn 8: Vent et øyeblikk til Phone Link på telefonen ber om en tilkobling til telefonen. Velg Par for å fullføre sammenkoblingen av telefonen med Link til Windows .
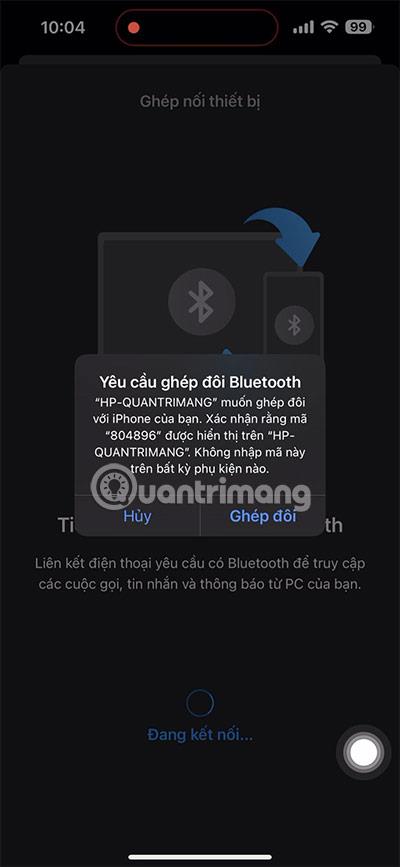
Når du mottar dette varselet, velg Fortsett, og herfra vil du motta varsler om anrop sammen med SMS-meldinger.
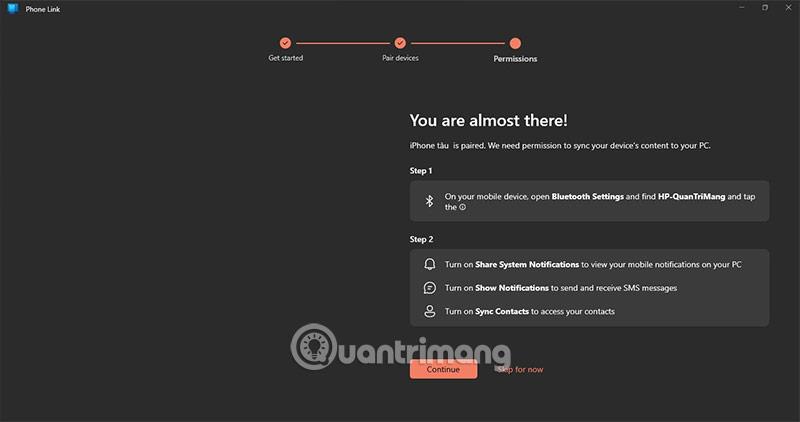
Samtidig vil meldingen Enheten din har blitt paret vises på telefonen, og enheten din vil da bli synkronisert.

SMS-meldinger med varsler vil bli sendt til deg i Messenger-fanen.
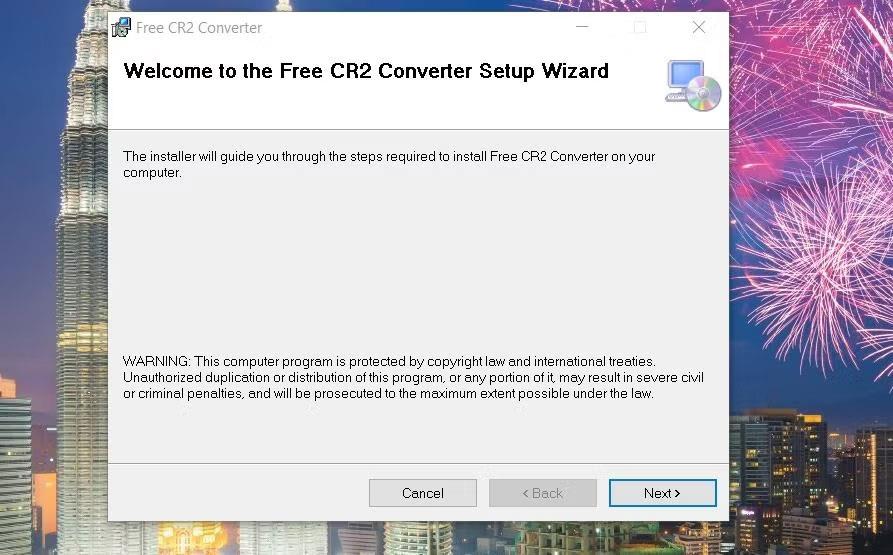
Her er noen fordeler med å motta SMS-meldinger på Windows 11

- Praktisk: Du kan motta og sende SMS-meldinger fra datamaskinen din, selv når telefonen ikke er i nærheten. Dette er veldig praktisk hvis du jobber på datamaskinen og trenger å motta meldinger fra venner eller kolleger.
- Øk produktiviteten: Du kan svare på SMS-meldinger uten å forlate datamaskinen, noe som hjelper deg med å øke produktiviteten. Dette er nyttig hvis du jobber med et prosjekt og trenger å kommunisere med mennesker.
- Enkel å bruke: Det er veldig enkelt å motta SMS-meldinger på Windows 11. Du trenger bare å aktivere denne funksjonen og deretter kan du begynne å motta og sende meldinger fra datamaskinen din.
- Tilpass: Du kan tilpasse hvordan du mottar og sender SMS-meldinger på Windows 11. Du kan endre farge, skrift og størrelse på meldingene dine, og velge hvordan du vil organisere dem.
- Få varsler: Ikke bare meldinger, appvarsler eller planer du har planlagt vil vises her.
Totalt sett er det å motta SMS-meldinger på Windows 11 en praktisk og nyttig funksjon som kan hjelpe deg med å øke produktiviteten og bruke datamaskinen mer effektivt.
Hva du kan få i Phone Link Windows 11
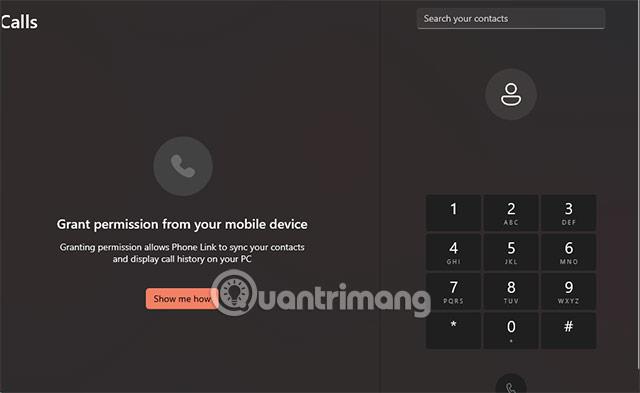
Med Phone Link i Windows 11 kan du gjøre følgende:
- Motta og send meldinger: Se og svar på meldinger direkte fra datamaskinen din uten å bruke telefonen.
- Bilder og videoer: Se og del bilder og videoer fra telefonen til datamaskinen din enkelt.
- Varsler: Se varsler fra telefonen på datamaskinen, slik at du ikke blir forstyrret mens du arbeider på datamaskinen.
- Mobilapper: Åpne og kontroller Android-mobilapper på datamaskinen din.
- Rask respons: Du kan svare på meldinger fra varsler uten å åpne "Din telefon"-appen.
For å bruke "Phone Link"-funksjonen på Windows 11, må du sørge for at Android-telefonen din er koblet til den samme Microsoft-kontoen som du bruker på datamaskinen. Du kan deretter bruke "Your Phone"-appen på datamaskinen for å koble til og begynne å administrere telefonen din via "Phone Link"-funksjonen.