Slik minimerer du skjermen i Windows 10

Denne artikkelen vil vise deg hvordan du minimerer skjermen i Windows 10.

Denne artikkelen vil vise deg hvordan du minimerer skjermen i Windows 10.
Bruk Minimer-knappen på programmets tittellinje
Minimering av inaktive vinduer hjelper deg med å optimalisere det begrensede området på dataskjermen.
Minimer og Maksimer- knappene er plassert i øverste høyre hjørne av tittellinjen i programvinduet. Minimer- ikonet ser ut som en bindestrek, mens Maksimer/Gjenopprett -ikonet vanligvis er en firkant når den er delvis zoomet inn eller to overlappende firkanter når den er zoomet helt inn. Det siste ikonet i gruppen er X- knappen for å lukke applikasjonen.
Hold musepekeren på knappen for å vise verktøytipset hvis du ikke er sikker.
1. Klikk på minimer-ikonet for å skjule vinduet til oppgavelinjen.

Klikk på minimer-ikonet for å skjule vinduet på oppgavelinjen
2. Klikk på oppgavelinjeikonet igjen for å maksimere vinduet.
Bruk høyreklikkmenyen på programmets tittellinje
Kontekstmenyen (høyreklikk) er en snarvei til ulike kommandoer.
1. Flytt musen over toppen av programmet og tittellinjen.
2. Høyreklikk hvor som helst for å vise menyen.
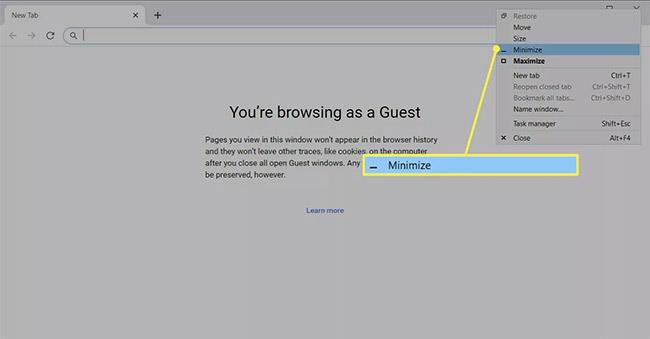
Høyreklikk hvor som helst for å vise menyen
3. Velg Minimer for å skjule vinduet på oppgavelinjen.
Bruk oppgavelinjen forhåndsvisning
Det er raskere måter å kontrollere visningen av et programvindu på, men et lite forhåndsvisningsvindu kan være nyttig når du har flere nettleservinduer åpne.
1. Hold markøren over oppgavelinjeikonet til et åpent program for å vise forhåndsvisningen.
2. Høyreklikk på forhåndsvisningsminiatyrbildet.
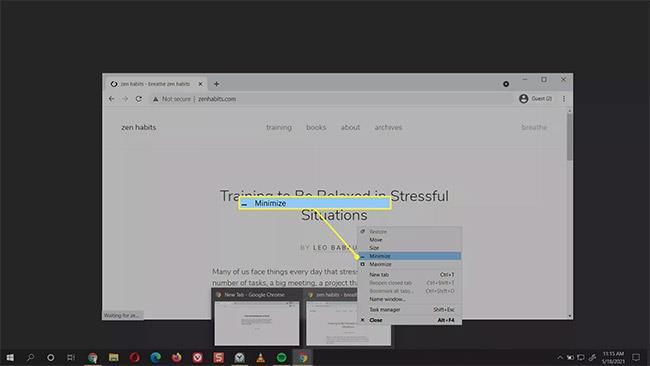
Høyreklikk på forhåndsvisningsminiatyrbildet
3. Velg Minimer.
4. Hvis appen er minimert, kan du velge Maksimer, Gjenopprett eller Lukk .
Hvordan krympe skjermen raskt?
Den grunnleggende måten å minimere vinduer på er også den raskeste metoden med en mus. Hvert åpent program viser et ikon på oppgavelinjen. Trykk på ikonet én gang med musen for å minimere det åpne programvinduet, og trykk på det igjen for å se det i sin helhet.
Snarveier kan også være en rask måte å minimere og maksimere den aktive skjermen. Ulike tastatursnarveier er dekket i neste avsnitt, men Windows + D -tastekombinasjonen for å bytte vinduer er uten tvil den raskeste måten å minimere skjermen og vise skrivebordet.
1. Trykk Windows + D for å minimere alle åpne vinduer.
2. Trykk på Windows + D igjen for å gjenopprette minimerte vinduer.
Alternativt kan du klikke på den lille stripen på Windows 10-oppgavelinjen ved siden av systemstatusfeltet (høyre hjørne av skjermen). Dette er "Vis skrivebord" -knappen som får alle åpne vinduer til å forsvinne for å vise skrivebordet.
Hva er Peek at Desktop?
Aero Peek-funksjonen på Windows 10 er en annen rask måte å vise skrivebordet på.
1. Høyreklikk på Vis skrivebord- området på oppgavelinjen for å vise en liten meny.
2. Velg Se på skrivebordet .

Velg Se på skrivebordet
3. For å vise skrivebordet, hold musepekeren over Vis skrivebord- knappen . Flytt musen bort og de åpne vinduene vil dukke opp igjen.
Fjern merket for funksjonen fra menyen for å slå den av når du ikke trenger den.
Hva er tastatursnarveien for å zoome ut?
Tastatursnarveier er den eneste måten å minimere skjermen uten mus. Nedenfor er kombinasjoner du kan gjøre om til en vane.
Snarvei 1: Alt + Mellomrom + N
Kombinasjonen Alt + Mellomrom åpner en liten systemmeny med alternativer for minimer og maksimering. Trykk deretter "N" for å velge minimer-alternativet i menyen (du kan se den understrekede bokstaven i minimer- kommandoen ). Denne tastekombinasjonen vil bare fungere hvis PC-ens standardspråk er engelsk.
Snarvei 2: Windows-tast + M
Denne tastekombinasjonen vil minimere alle åpne vinduer. Trykk Windows + Shift + M for å gjenopprette alle minimerte vinduer.
Snarvei 3: Windows-tast + Hjem
Denne snarveien vil minimere alle applikasjoner unntatt den aktive applikasjonen.
Snarvei 4: Windows-tast + pil ned
Trykk på Windows- tasten og pil ned-tasten for å redusere størrelsen på det åpne programvinduet litt. Trykk på Windows-logoen + Pil opp for å gjenopprette til opprinnelig størrelse.
Hvordan endre skjermstørrelse i Windows?
Minimer og maksimer-knappene er helt motsatte av hverandre. Det er en tilstand i midten med et ikon med to overlappende firkanter, kalt Gjenopprett. Gjenopprett reduserer størrelsen på vinduet, men minimerer det ikke til oppgavelinjen.
1. Velg Gjenopprett ned- knappen for å redusere størrelsen på programvinduet.
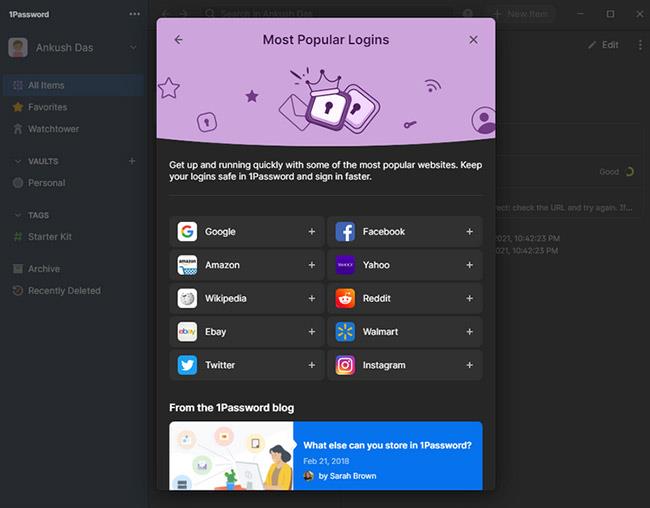
Velg Gjenopprett ned for å redusere størrelsen på programvinduet
2. Dra hjørnene for å endre størrelsen på programvinduet til en passende størrelse.
Windows husker denne størrelsen, og når du klikker på Gjenopprett ned- knappen fra den fullstendig maksimerte tilstanden til programvinduet, vil den gå tilbake til denne formen og posisjonen.
Kioskmodus på Windows 10 er en modus for kun å bruke 1 applikasjon eller tilgang til kun 1 nettside med gjestebrukere.
Denne veiledningen viser deg hvordan du endrer eller gjenoppretter standardplasseringen til kamerarull-mappen i Windows 10.
Redigering av vertsfilen kan føre til at du ikke får tilgang til Internett hvis filen ikke er riktig endret. Følgende artikkel vil guide deg til å redigere vertsfilen i Windows 10.
Å redusere størrelsen og kapasiteten til bilder vil gjøre det enklere for deg å dele eller sende dem til hvem som helst. Spesielt på Windows 10 kan du endre størrelse på bilder med noen få enkle trinn.
Hvis du ikke trenger å vise nylig besøkte elementer og steder av sikkerhets- eller personvernhensyn, kan du enkelt slå det av.
Microsoft har nettopp sluppet Windows 10 Anniversary Update med mange forbedringer og nye funksjoner. I denne nye oppdateringen vil du se mange endringer. Fra støtte for Windows Ink-pennen til støtte for Microsoft Edge-nettleserutvidelser, Start-menyen og Cortana har også blitt betydelig forbedret.
Ett sted for å kontrollere mange operasjoner rett på systemstatusfeltet.
På Windows 10 kan du laste ned og installere gruppepolicymaler for å administrere Microsoft Edge-innstillinger, og denne veiledningen viser deg prosessen.
Dark Mode er et mørk bakgrunnsgrensesnitt på Windows 10, som hjelper datamaskinen med å spare batteristrøm og redusere innvirkningen på brukerens øyne.
Oppgavelinjen har begrenset plass, og hvis du regelmessig jobber med flere apper, kan du raskt gå tom for plass til å feste flere av favorittappene dine.









