Slik logger du ut av andre brukere på Windows 11

Hvis noen ikke aktivt bruker økten sin, kan du logge den inaktive brukeren ut av kontoen din for å kreve tilbake disse systemressursene.

Hver aktiv brukerøkt på PC-en din betyr at datamaskinressursene dine deles med andre, noe som kan påvirke systemytelsen. Hvis noen ikke aktivt bruker økten sin, kan du logge den inaktive brukeren ut av kontoen din for å kreve tilbake disse systemressursene.
1. Logg ut av andre brukere ved hjelp av Oppgavebehandling
Oppgavebehandlingens Brukere- fane holder styr på alle aktive brukerøkter på datamaskinen din. Du kan bruke den til å administrere brukerkontoer på Windows, bytte mellom forskjellige brukerkontoer og logge ut av andre brukerkontoer. Men hvis du bare trenger å logge ut av den nåværende økten på Windows 11 , er prosessen mye enklere.
Du må logge på som admin for å logge ut andre brukerkontoer ( sjekk om brukerkontoen din har adminrettigheter hvis du ikke er sikker). Det er viktig at når du logger ut en bruker, kan denne brukerens ulagrede data gå tapt. Så vær forsiktig!
Slik logger du ut andre brukere ved å bruke Task Manager:
1. Høyreklikk Start og velg Oppgavebehandling. Alternativt kan du bruke hurtigtasten Ctrl + Shift + Esc .
2. I Oppgavebehandling åpner du kategorien Brukere til venstre for å vise antall brukere som er logget på. Hvis du ikke ser det, klikker du på Åpne navigasjonsknappen (tre horisontale streker) øverst til venstre.
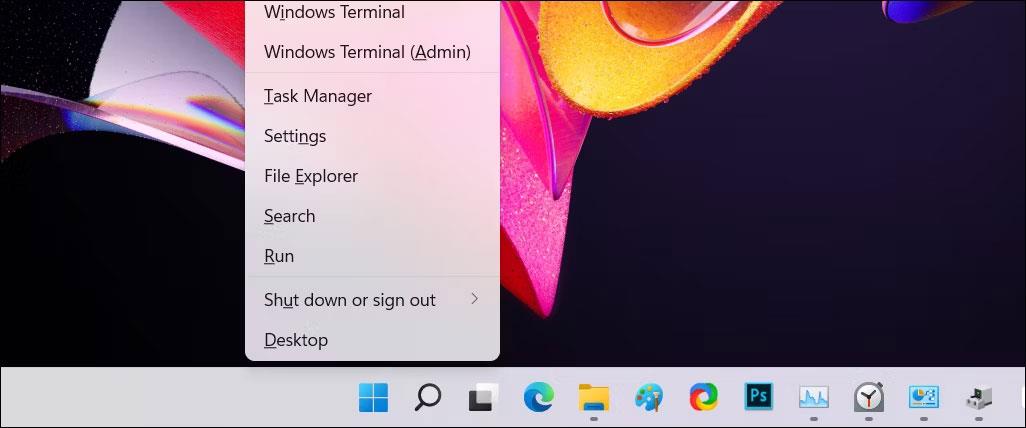
Oppgavebehandling-menyen Winx Windows 11
3. I kategorien Brukere finner du kontoen du vil logge ut av.
4. Høyreklikk på brukerkontoen og velg Logg av .
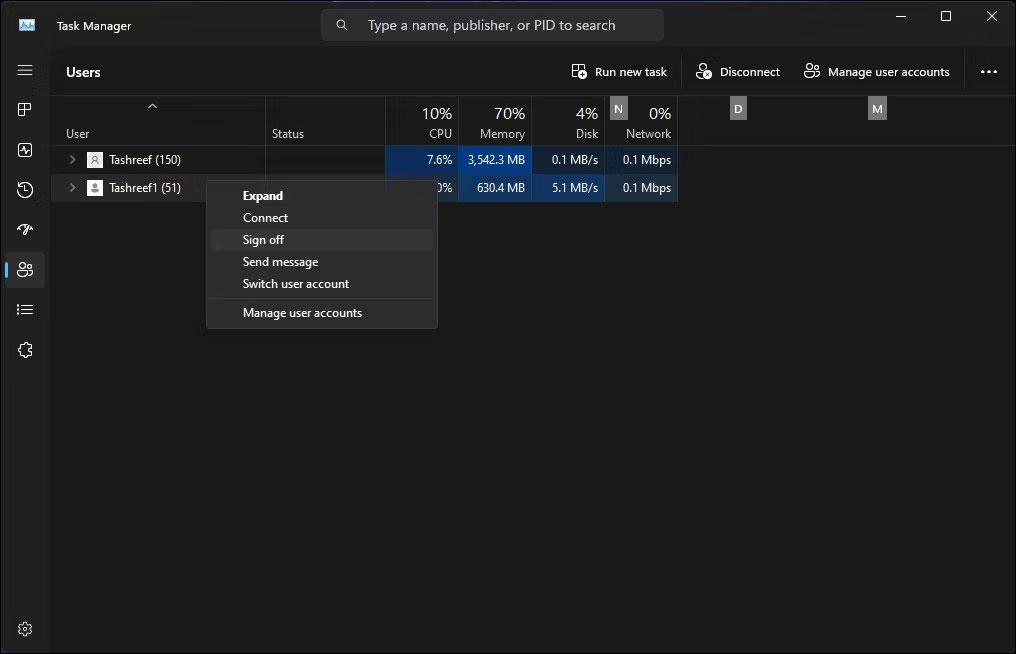
Brukere-fanen i Oppgavebehandling med Logg av-alternativet i Windows 11
5. Klikk Logg av bruker . Windows vil lukke alle åpne applikasjoner og kjørende prosesser, og deretter logge brukeren av.
2. Logg ut av andre brukere ved å bruke ledetekst
På Windows 11 Pro, Edu og Enterprise-versjoner kan du bruke kommandoprompten "query sessions"-kommandoen til å sjekke og logge ut aktive brukerkontoer. Denne kommandoen kan ikke fungere på Windows 11 Home, noe som begrenser alternativene dine.
Slik logger du ut en annen bruker ved å bruke ledetekst:
1. Trykk på Win- tasten og skriv cmd.
2. Høyreklikk ledetekst og velg Kjør som administrator .
3. I kommandoprompt-vinduet skriver du inn følgende kommando for å se alle aktive brukersesjoner med spørringen:
query session4. Utdataene vil vise alle aktive brukersesjoner på datamaskinen din. Noter brukerkonto-IDen du vil logge ut av. I dette tilfellet har vi Tashreef som 1 og Guest21 som 3 i ID- kolonnen .
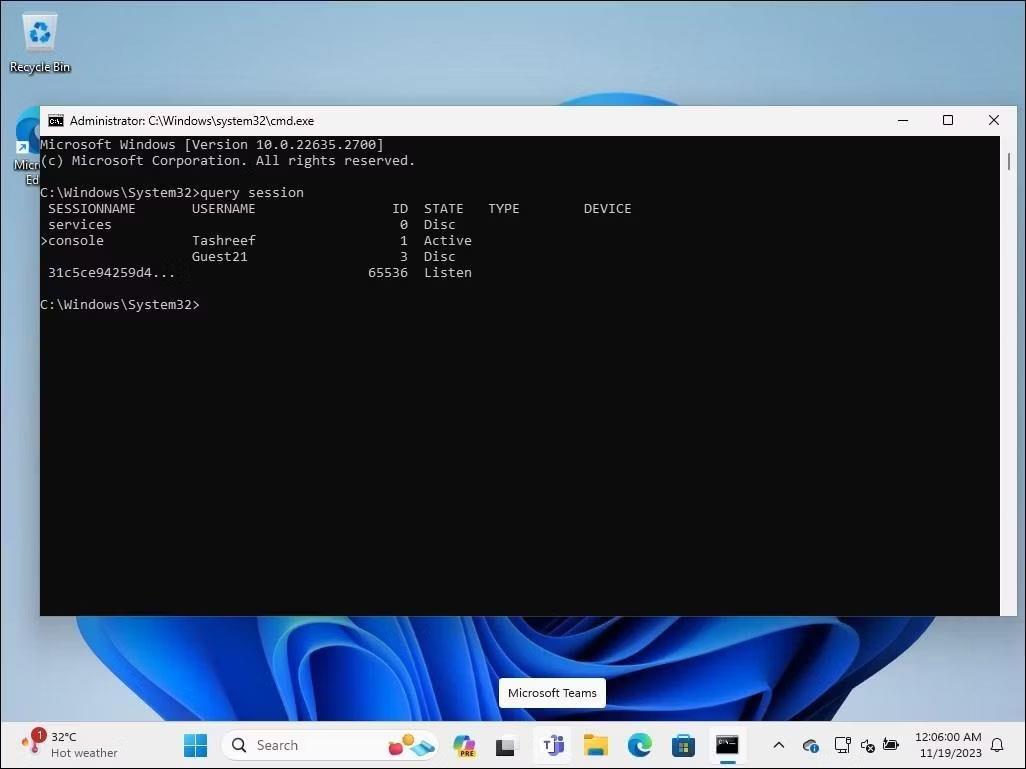
Ledetekst med kommandoen spørreøkter som kjører på Windows 11
5. Skriv inn følgende kommando for å logge ut den angitte brukeren. Erstatt de 2 nedenfor med brukerkonto-IDen du vil logge ut av:
Logoff 36. Etter vellykket kjøring vil Windows logge ut den angitte brukerkontoen.
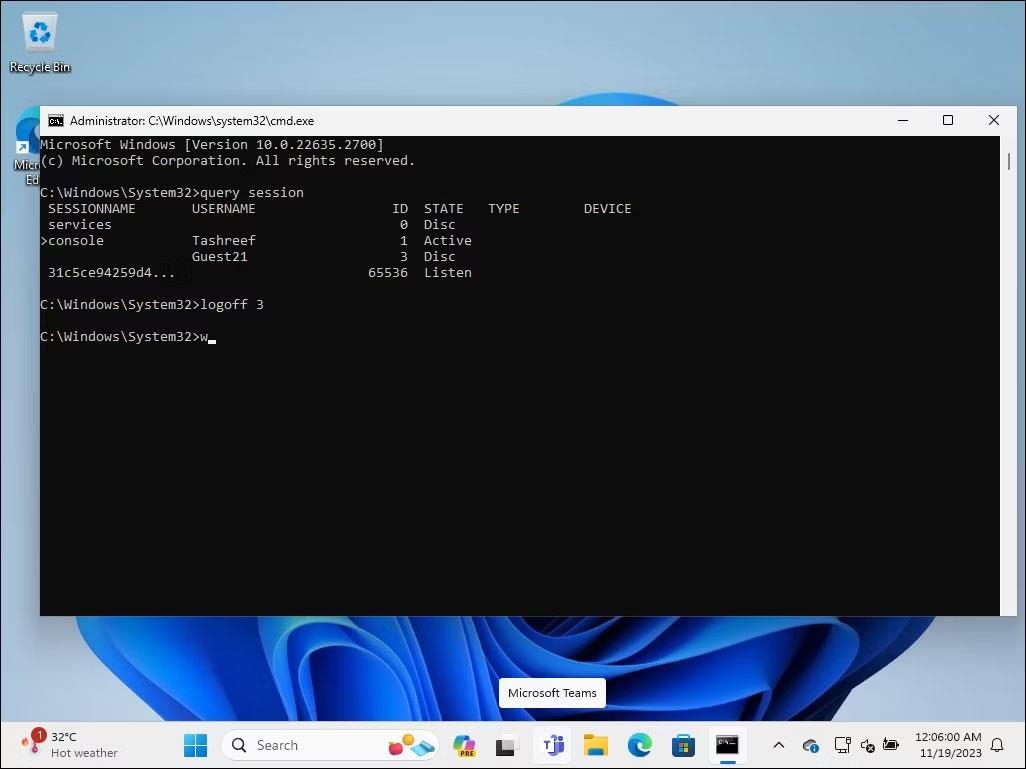
Ledetekst med utloggingskommando som kjører på Windows 11
7. Når du er ferdig, skriv exit og trykk Enter for å lukke ledeteksten.
3. Logg ut av andre brukere ved å bruke Process Explorer
Process Explorer er en del av Windows Sysinternal Tools, en pakke med systemadministrasjonsverktøy fra Microsoft. Selv om dette gratisprogrammet er populært blant utviklere og systemadministratorer, kan alle bruke Process Explorer til å bruke noen av de avanserte funksjonene. Process Explorer er et kraftig verktøy som kartlegger alle aktive prosesser og DLL-filer til kontoene som kjører dem.
1. Besøk Microsofts offisielle Process Explorer-side og last ned Process Explorer som en zip-fil til en plassering på skrivebordet.
Process Explorer nedlastingsside
2. Høyreklikk på ProcessExplorer.zip- arkivet og velg Pakk ut alle . Velg en plassering og pakk ut mappen.
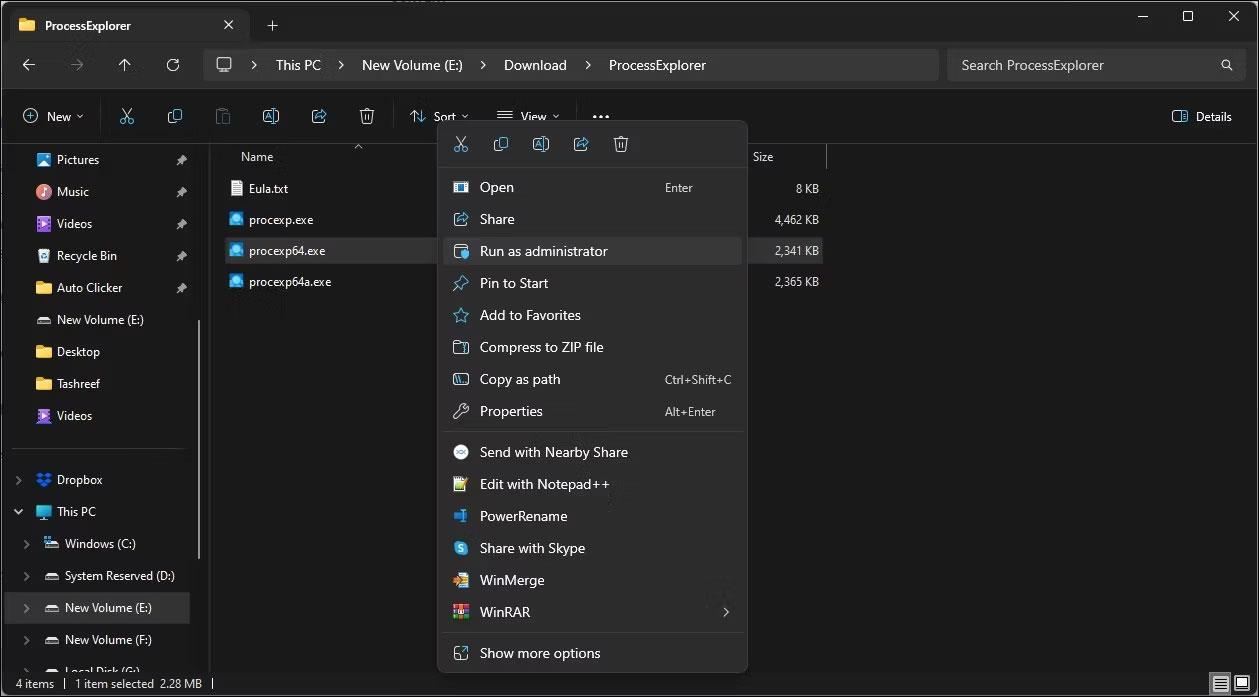
Mulighet for å kjøre Process Explorer Exe-fil med administratorrettigheter i Windows 11
3. Åpne ProcessExplorer- mappen , høyreklikk procexp64.exe og velg Kjør som administrator .
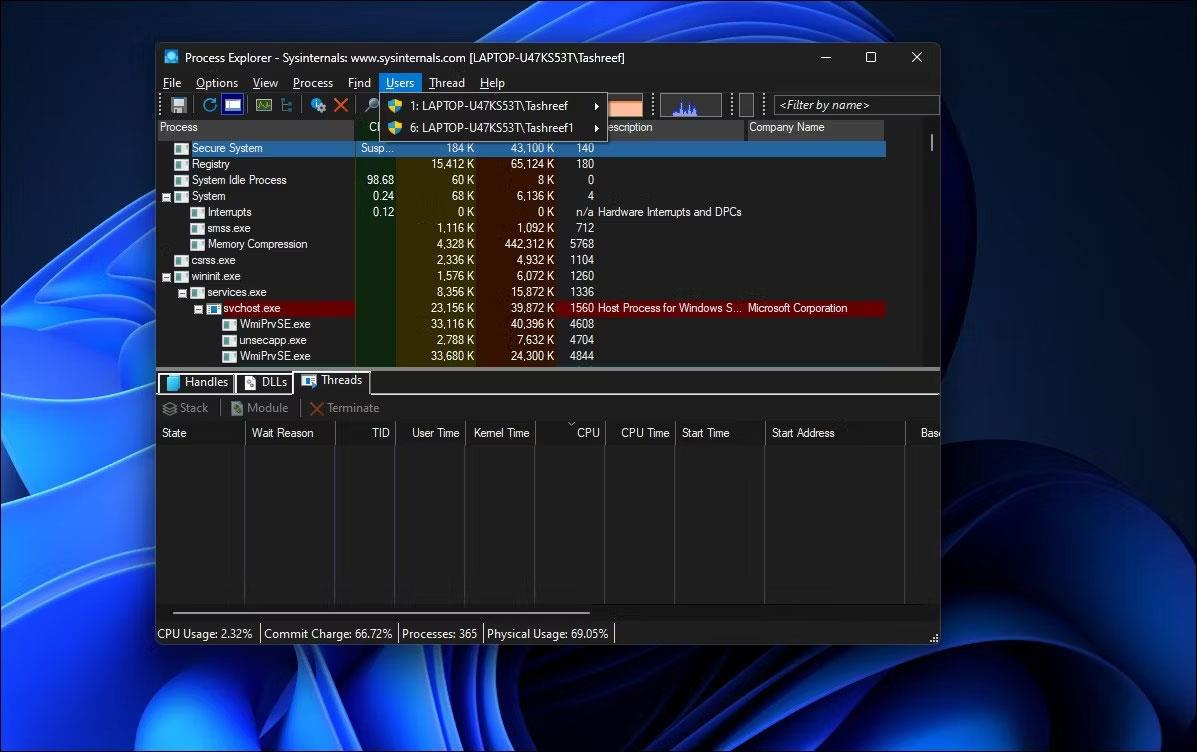
Brukeralternativer i Windows 11
4. I Prosessutforsker- vinduet klikker du på Brukere for å vise alle aktive brukersesjoner.
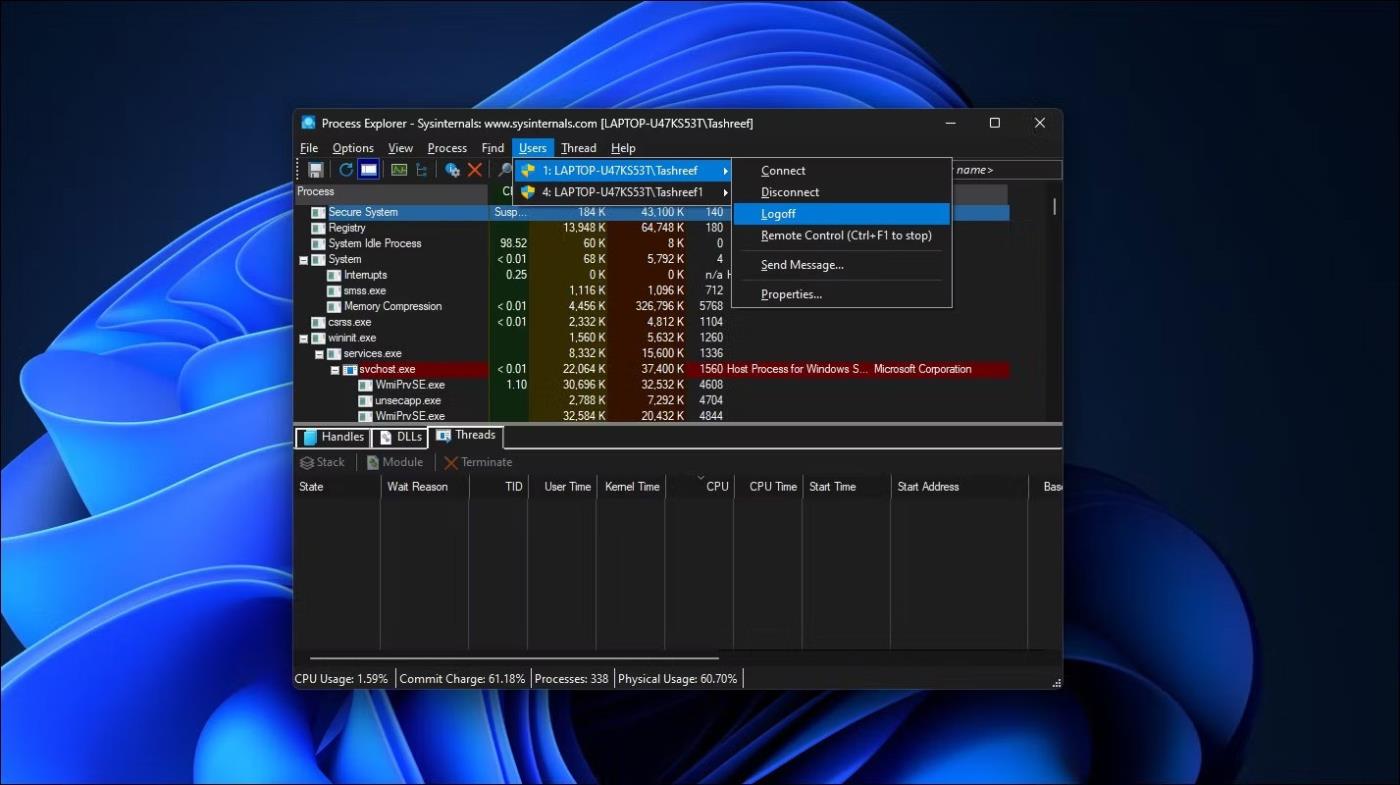
Avloggingsalternativet for brukerkonto er valgt i Windows 11
5. Flytt markøren over brukerkontonavnet og velg Logg av .
Process Explorer vil logge den valgte brukerkontoen ut av datamaskinen. Hvis du får en tilgang nektet feil, kjør procexp64.exe kjørbar med administratorrettigheter og prøv igjen.
Kioskmodus på Windows 10 er en modus for kun å bruke 1 applikasjon eller tilgang til kun 1 nettside med gjestebrukere.
Denne veiledningen viser deg hvordan du endrer eller gjenoppretter standardplasseringen til kamerarull-mappen i Windows 10.
Redigering av vertsfilen kan føre til at du ikke får tilgang til Internett hvis filen ikke er riktig endret. Følgende artikkel vil guide deg til å redigere vertsfilen i Windows 10.
Å redusere størrelsen og kapasiteten til bilder vil gjøre det enklere for deg å dele eller sende dem til hvem som helst. Spesielt på Windows 10 kan du endre størrelse på bilder med noen få enkle trinn.
Hvis du ikke trenger å vise nylig besøkte elementer og steder av sikkerhets- eller personvernhensyn, kan du enkelt slå det av.
Microsoft har nettopp sluppet Windows 10 Anniversary Update med mange forbedringer og nye funksjoner. I denne nye oppdateringen vil du se mange endringer. Fra støtte for Windows Ink-pennen til støtte for Microsoft Edge-nettleserutvidelser, Start-menyen og Cortana har også blitt betydelig forbedret.
Ett sted for å kontrollere mange operasjoner rett på systemstatusfeltet.
På Windows 10 kan du laste ned og installere gruppepolicymaler for å administrere Microsoft Edge-innstillinger, og denne veiledningen viser deg prosessen.
Dark Mode er et mørk bakgrunnsgrensesnitt på Windows 10, som hjelper datamaskinen med å spare batteristrøm og redusere innvirkningen på brukerens øyne.
Oppgavelinjen har begrenset plass, og hvis du regelmessig jobber med flere apper, kan du raskt gå tom for plass til å feste flere av favorittappene dine.









