Slik logger du på Windows 11 med fingeravtrykk

Visste du at du kan logge på din Windows 11-datamaskin med fingeravtrykket ditt via Windows Hello? La oss utforske nå.

Visste du at du kan logge på din Windows 11-datamaskin med et fingeravtrykk? La oss utforske nå.
Innholdsfortegnelse i artikkelen
Hver persons fingeravtrykk er unikt, så å sette opp et fingeravtrykk for å logge på datamaskinen din vil bidra til å øke sikkerheten til enheten din. Denne metoden anses også som mye enklere å bruke enn å måtte huske et påloggingspassord. I tilfelle den bærbare datamaskinen din har en innebygd fingeravtrykkssensor, bruk Windows Hello fra Win 11 umiddelbart for å aktivere fingeravtrykkpålogging.
Windows Hello er Microsofts biometriske sikkerhetsfunksjon som bruker ansiktsgjenkjenning og et fingeravtrykk eller PIN-nummer for å hjelpe deg enkelt å logge på Windows 11-enheter.
For å kunne bruke påloggingsmodus for fingeravtrykkenhet på Windows 11, må du følge trinnene nedenfor. Vær også oppmerksom på at før du setter opp fingeravtrykk, må du sette opp et datamaskinpåloggingspassord. før. I tilfelle du ikke vet hvordan du gjør det, kan du se artikkelen nedenfor.
Trinn 1: Trykk på Windows + i- tastekombinasjonen eller gå til Start-menyen og velg Innstillinger.
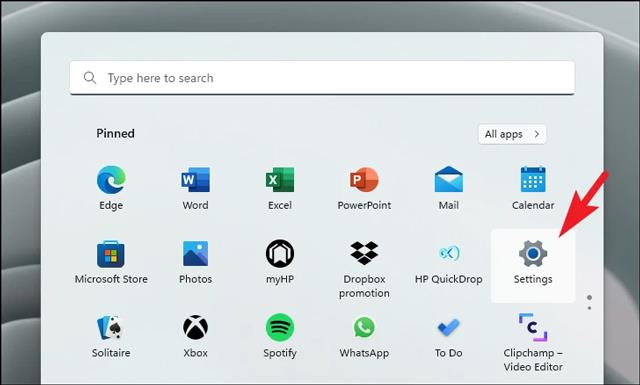
Trinn 2: Gå til Kontoer-delen .
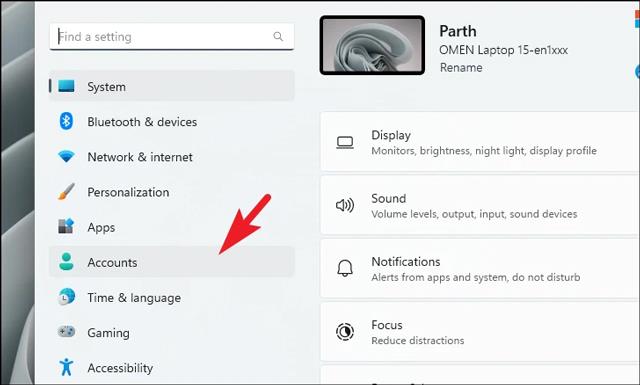
Trinn 3: Klikk på Påloggingsalternativer på venstre side av grensesnittet.
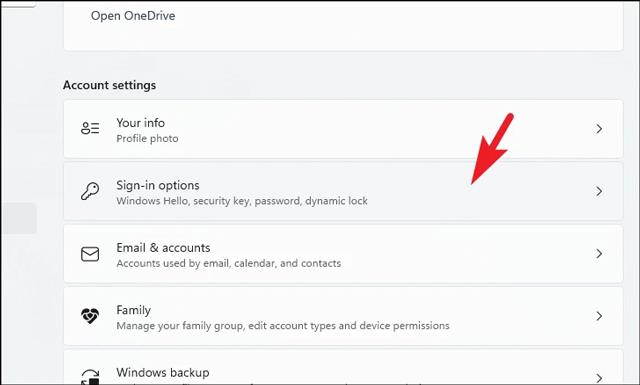
Trinn 4: Klikk på Fingeravtrykkgjenkjenning i delen Måter å logge på.
Trinn 5: En utvidelsesseksjon vises, her trykker du på Sett opp for å starte fingeravtrykkinstallasjonsprosessen.
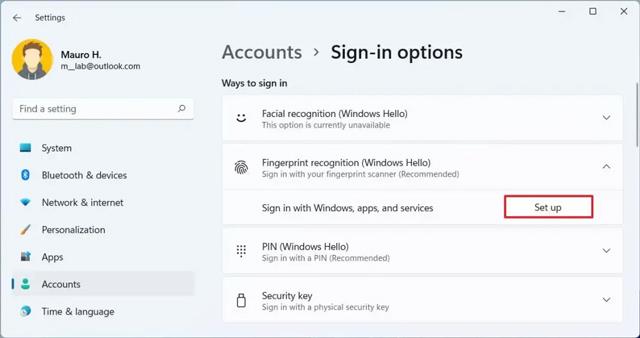
Trinn 6: Klikk på Kom i gang -knappen i det nye vinduet som vises.
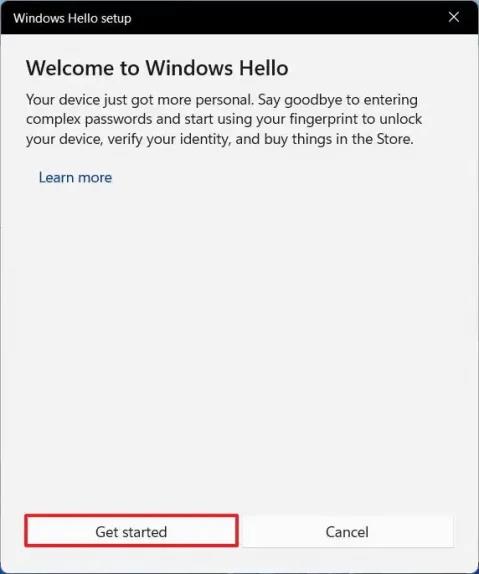
Trinn 7: Bekreft enhetens påloggingspassord.
Trinn 8: Trykk eller sveip kontinuerlig og løft fingeren på den bærbare datamaskinens innebygde fingeravtrykksensor til fingeravtrykket er fullstendig gjenkjent.
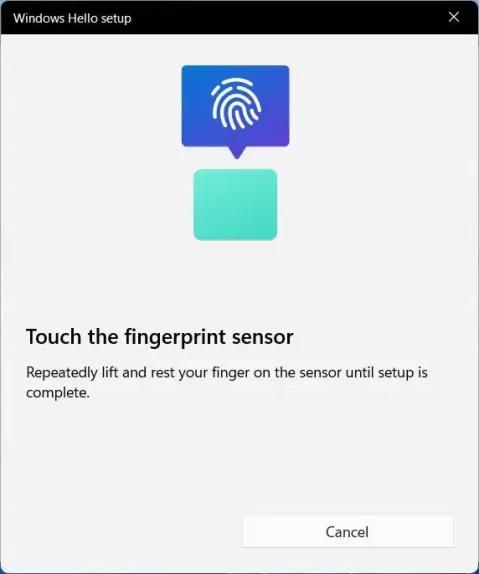
Et lite tips til deg er å klikke på Legg til en finger til for å legge til en ny fingeravtrykkprøve i tilfelle fingeren du prøver har problemer med å logge på.
Når du har fullført trinnene ovenfor, kan du låse enheten og prøve å låse den opp igjen med fingeravtrykket ditt.
Hvis du ikke lenger vil bruke fingeravtrykksenhetspålogging på Windows 11, følger du disse trinnene:
Trinn 1: Åpne Innstillinger.
Trinn 2: Klikk på Kontoer.
Trinn 3: Velg påloggingsalternativer.
Trinn 4: Få tilgang til fingeravtrykkgjenkjenning.
Trinn 5: Klikk Fjern i utvidelsesdelen.
Trinn 6: Klikk Fjern- knappen igjen for å bekrefte kanselleringen av fingeravtrykk-datamaskinens påloggingsmodus.
Trinn 7: Bekreft enhetens påloggingspassord og velg OK for å fullføre.
Etter at du har avvist fingeravtrykkmodus, kan du fortsette å logge på enheten med det vanlige påloggingspassordet.
Ovenfor er hvordan du logger på Windows 11 med fingeravtrykk som Quantrimang ønsker å introdusere for deg. Ønsker deg lykke til med å bruke denne funksjonen.
Kioskmodus på Windows 10 er en modus for kun å bruke 1 applikasjon eller tilgang til kun 1 nettside med gjestebrukere.
Denne veiledningen viser deg hvordan du endrer eller gjenoppretter standardplasseringen til kamerarull-mappen i Windows 10.
Redigering av vertsfilen kan føre til at du ikke får tilgang til Internett hvis filen ikke er riktig endret. Følgende artikkel vil guide deg til å redigere vertsfilen i Windows 10.
Å redusere størrelsen og kapasiteten til bilder vil gjøre det enklere for deg å dele eller sende dem til hvem som helst. Spesielt på Windows 10 kan du endre størrelse på bilder med noen få enkle trinn.
Hvis du ikke trenger å vise nylig besøkte elementer og steder av sikkerhets- eller personvernhensyn, kan du enkelt slå det av.
Microsoft har nettopp sluppet Windows 10 Anniversary Update med mange forbedringer og nye funksjoner. I denne nye oppdateringen vil du se mange endringer. Fra støtte for Windows Ink-pennen til støtte for Microsoft Edge-nettleserutvidelser, Start-menyen og Cortana har også blitt betydelig forbedret.
Ett sted for å kontrollere mange operasjoner rett på systemstatusfeltet.
På Windows 10 kan du laste ned og installere gruppepolicymaler for å administrere Microsoft Edge-innstillinger, og denne veiledningen viser deg prosessen.
Dark Mode er et mørk bakgrunnsgrensesnitt på Windows 10, som hjelper datamaskinen med å spare batteristrøm og redusere innvirkningen på brukerens øyne.
Oppgavelinjen har begrenset plass, og hvis du regelmessig jobber med flere apper, kan du raskt gå tom for plass til å feste flere av favorittappene dine.









