Slik logger du på med ansiktet ditt, installer Face ID på Windows 10
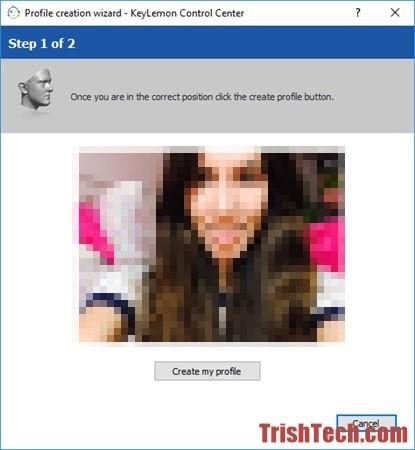
Kan datamaskinen din ikke bruke Windows Hello til å logge på med ansiktet ditt? Les denne artikkelen for å logge på med ansiktsgjenkjenning!
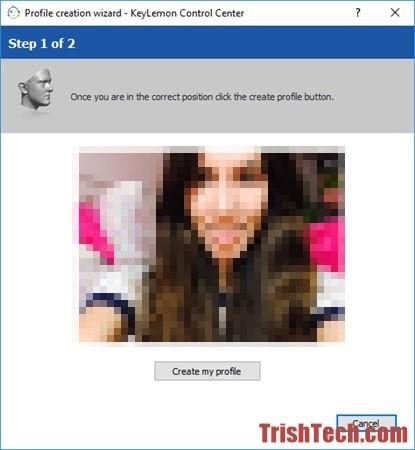
I den nye versjonen av Windows 10 la Microsoft til en innebygd påloggingsfunksjon for ansiktsgjenkjenning, men denne funksjonen fungerer bare med webkameraer på Windows Hello- kompatible bærbare datamaskiner . Ellers vil du se meldingen "Windows Hello er ikke tilgjengelig på denne enheten" i Windows-innstillingene. For å kunne bruke denne funksjonen, må du kjøpe en Windows Hello-kompatibel datamaskin eller bruke tredjepartsprogramvare for ansiktsgjenkjenning som KeyLemon.
KeyLemon er ansiktsgjenkjenningsprogramvare for Windows og Mac som fungerer med alle forskjellige typer webkameraer. Ved å bruke KeyLemon kan du logge på Windows eller Mac og låse opp datamaskinen bare ved å sitte foran den i stedet for å skrive inn et passord. KeyLemon gir også alternativer for å gå tilbake til passordpålogging, men brukere kan fjerne dette alternativet fra KeyLemon-innstillingene.
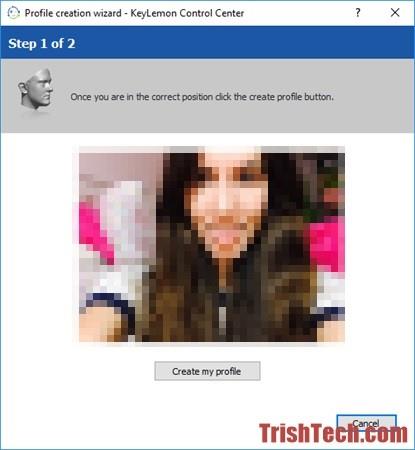
Etter at du har lastet ned programvaren fra da.keylemon.com-nettstedet og installert den, oppretter du en brukerprofil for ansiktsgjenkjenning for gjeldende brukerkonto. Se så på webkameraet, KeyLemon vil ta et bilde av deg og klikk deretter på Opprett min profil- knappen for å fortsette, skriv inn brukerpassordet for gjeldende bruker. Du kan endre ansiktsgjenkjenningsdataene senere ved å "tilpasse" ansiktsgjenkjenning til forskjellige miljøer.
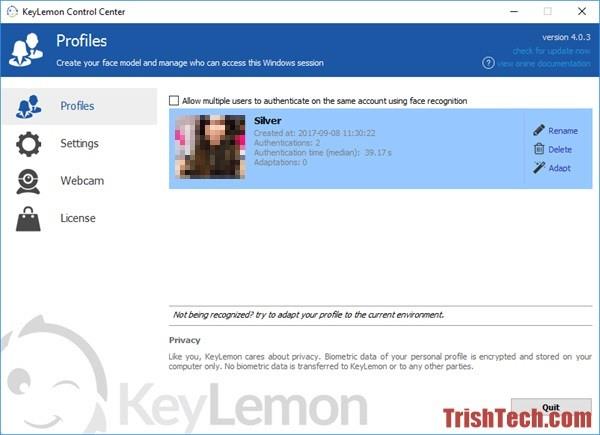
I innstillingene kan brukere endre sikkerhetsnivået fra middels til høyt. Med høye sikkerhetsinnstillinger tillater programvaren kun pålogging ved hjelp av ansiktsgjenkjenning. I middels sikkerhetsinnstillinger kan du bytte til passordpålogging. I tillegg kan brukere aktivere anti-spoofing-metoder som øyeblink (programvaren krever at brukeren blunker) og hodebevegelse (krever å dreie hodet til venstre og høyre). Anti-spoofing kan beskytte deg mot folk som prøver å logge på datamaskinen din ved hjelp av bildet ditt.
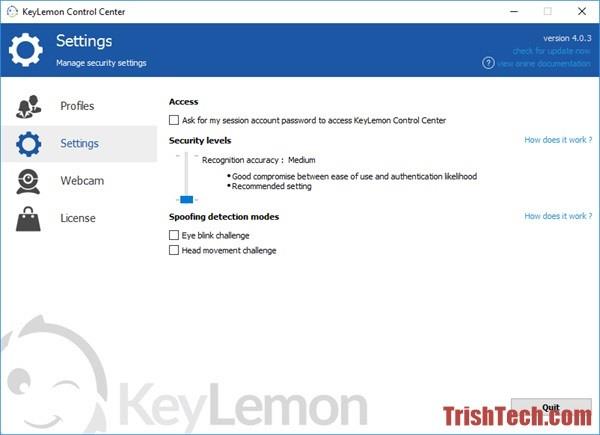
Når du har opprettet en brukerprofil for ansiktsgjenkjenning med KeyLemon, kan du prøve å logge på med ansiktsgjenkjenning. For å logge på med ansiktsgjenkjenning, trykk Ctrl + Alt + Del og velg deretter Lås for å låse Windows-datamaskinen. Når du trykker på en hvilken som helst tast, vil ansiktsgjenkjenningsvinduet dukke opp og i løpet av et brøkdel av et sekund logges du på datamaskinen din.
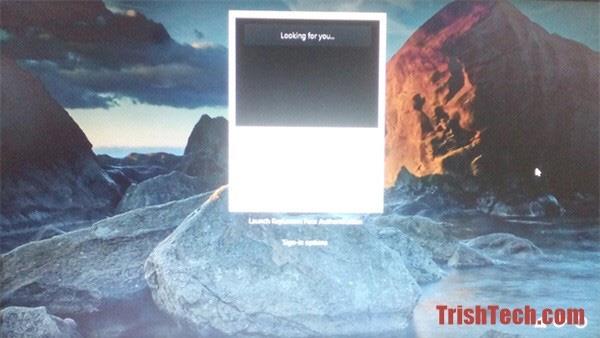
KeyLemon bringer ansiktsgjenkjenning pålogging til alle Windows- og Mac-datamaskiner. Og det er veldig enkelt å sette det opp, ikke bare at det også gir sikkerhetstiltak mot uautoriserte pålogginger. Denne programvaren er imidlertid ikke gratis, den er kun gratis å prøve i 7 dager og deretter må brukere kjøpe en lisenskode.
Se mer: Hvordan bruker jeg fingeravtrykk for å logge på Windows 10?
Kioskmodus på Windows 10 er en modus for kun å bruke 1 applikasjon eller tilgang til kun 1 nettside med gjestebrukere.
Denne veiledningen viser deg hvordan du endrer eller gjenoppretter standardplasseringen til kamerarull-mappen i Windows 10.
Redigering av vertsfilen kan føre til at du ikke får tilgang til Internett hvis filen ikke er riktig endret. Følgende artikkel vil guide deg til å redigere vertsfilen i Windows 10.
Å redusere størrelsen og kapasiteten til bilder vil gjøre det enklere for deg å dele eller sende dem til hvem som helst. Spesielt på Windows 10 kan du endre størrelse på bilder med noen få enkle trinn.
Hvis du ikke trenger å vise nylig besøkte elementer og steder av sikkerhets- eller personvernhensyn, kan du enkelt slå det av.
Microsoft har nettopp sluppet Windows 10 Anniversary Update med mange forbedringer og nye funksjoner. I denne nye oppdateringen vil du se mange endringer. Fra støtte for Windows Ink-pennen til støtte for Microsoft Edge-nettleserutvidelser, Start-menyen og Cortana har også blitt betydelig forbedret.
Ett sted for å kontrollere mange operasjoner rett på systemstatusfeltet.
På Windows 10 kan du laste ned og installere gruppepolicymaler for å administrere Microsoft Edge-innstillinger, og denne veiledningen viser deg prosessen.
Dark Mode er et mørk bakgrunnsgrensesnitt på Windows 10, som hjelper datamaskinen med å spare batteristrøm og redusere innvirkningen på brukerens øyne.
Oppgavelinjen har begrenset plass, og hvis du regelmessig jobber med flere apper, kan du raskt gå tom for plass til å feste flere av favorittappene dine.









