Slik legger du til Screen Snip til Windows 10-høyreklikkmenyen
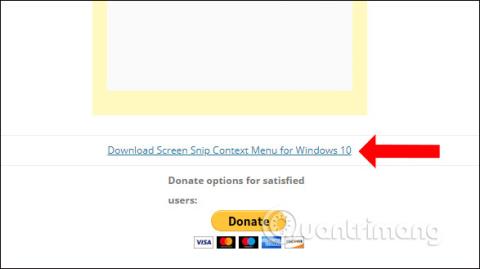
Screen Snip er et Windows 10-skjermbildeverktøy i Build 17661. Og for raskt å bruke Screen Snip kan vi sette Screen Snip i høyreklikkmenyen.
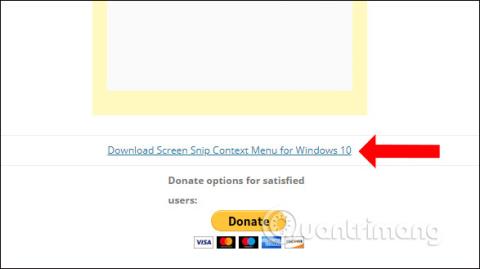
Det er mange forskjellige måter å ta Windows-skjermbilder på . Og fra Windows 10 Build 17661 (Windows 10 Redstone 5), har produsenten lagt til skjermopptaksverktøy Screen Snip og Screen Sketch for å redigere bilder. Screen Snip kan nås fra Action Center eller ved å trykke på tastekombinasjonen Win + Shift + S. Vi kan imidlertid raskt bruke Screen Snip gjennom høyreklikkmenyen på Windows 10.
Slik legger du til Screen Snip til høyreklikkmenyen
Trinn 1:
Gå først til lenken nedenfor for å laste ned registerfilen til datamaskinen din.
Steg 2:
Deretter pakker du ut den nedlastede filen og får 2 registerfiler som vist nedenfor. For å legge til Screen Snip til høyreklikkmenyen på datamaskinen, klikk på Add Screen Snip Context Menu.reg registerfilen .
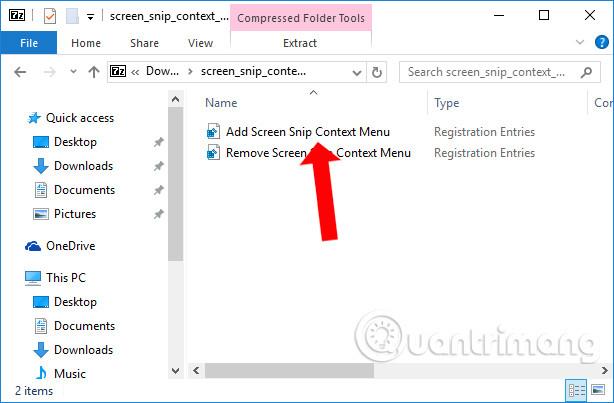
Trinn 3:
Sikkerhetsadvarsel-grensesnittet vises, klikk Kjør for å godta å kjøre denne registerfilen på datamaskinen.
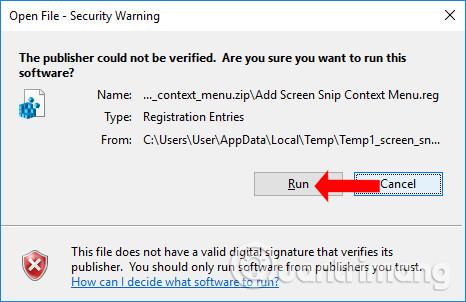
Trinn 4:
Vi vil da motta et varsel om endringen når vi legger til denne registerfilen, klikk Ja for å fortsette.
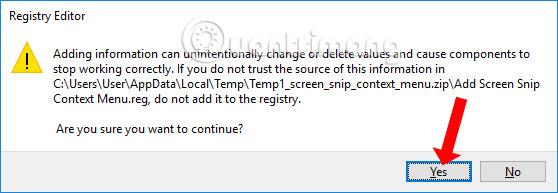
Når vi mottar et vellykket varsel fra Registerredigeringsgrensesnittet som vist nedenfor, betyr det at vi har lagt til registerfilen.
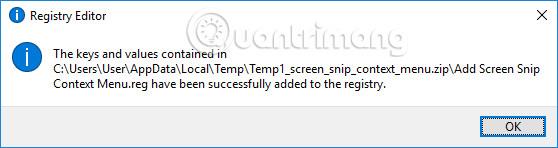
Prøv nå å høyreklikke på datamaskinens skjermgrensesnitt, og du vil se alternativet Screen Snip for å ta et skjermbilde.
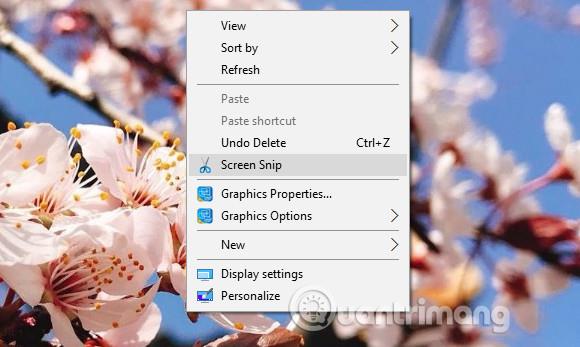
Trinn 5:
For å fjerne alternativet Screen Snip i høyreklikkmenyen, klikk på registerfilen Remove Screen Snip Context Menu.reg i den utpakkede mappen.
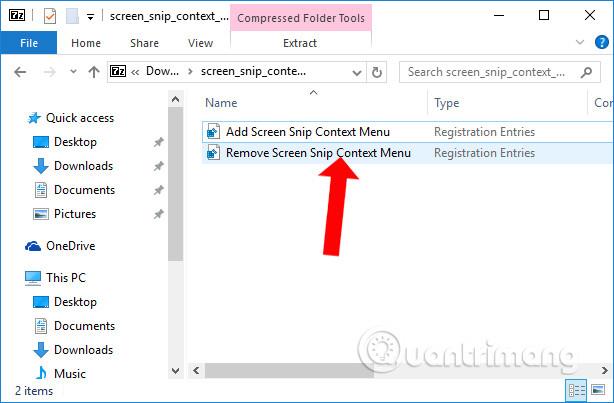
Utfør deretter installasjonsoperasjonene som ovenfor.
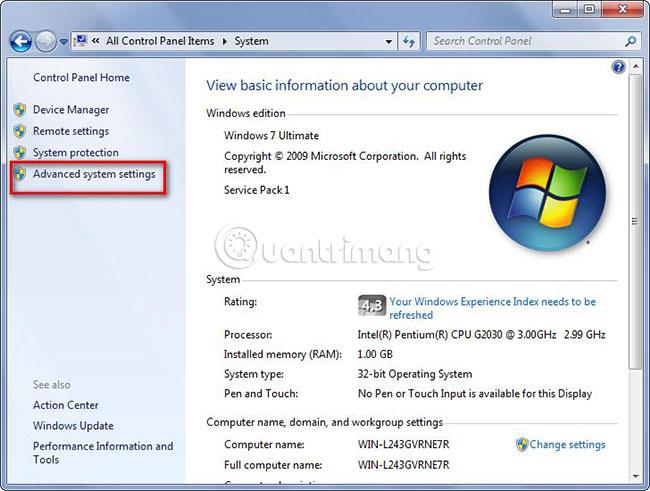
Høyreklikkmenygrensesnittet på Windows 10 vil gå tilbake til slik det var før, og det vil ikke lenger være alternativet for skjermklipp som ovenfor.
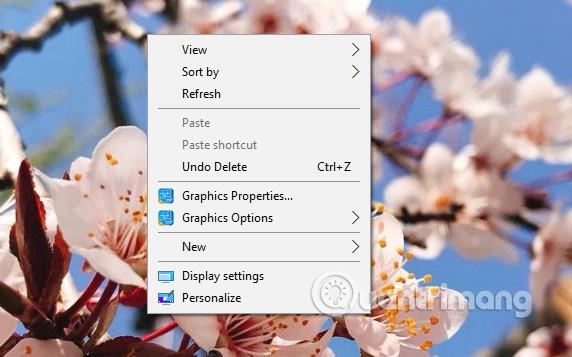
Med bare et enkelt triks kan du raskt ta et skjermbilde av Windows 10 ved å bruke alternativet Skjermklipp i høyreklikkmenyen. Merk at denne metoden bare gjelder datamaskiner med Windows 10 Build 17661 eller høyere, når den leveres med skjermklippverktøyet.
Se mer:
Ønsker deg suksess!
Kioskmodus på Windows 10 er en modus for kun å bruke 1 applikasjon eller tilgang til kun 1 nettside med gjestebrukere.
Denne veiledningen viser deg hvordan du endrer eller gjenoppretter standardplasseringen til kamerarull-mappen i Windows 10.
Redigering av vertsfilen kan føre til at du ikke får tilgang til Internett hvis filen ikke er riktig endret. Følgende artikkel vil guide deg til å redigere vertsfilen i Windows 10.
Å redusere størrelsen og kapasiteten til bilder vil gjøre det enklere for deg å dele eller sende dem til hvem som helst. Spesielt på Windows 10 kan du endre størrelse på bilder med noen få enkle trinn.
Hvis du ikke trenger å vise nylig besøkte elementer og steder av sikkerhets- eller personvernhensyn, kan du enkelt slå det av.
Microsoft har nettopp sluppet Windows 10 Anniversary Update med mange forbedringer og nye funksjoner. I denne nye oppdateringen vil du se mange endringer. Fra støtte for Windows Ink-pennen til støtte for Microsoft Edge-nettleserutvidelser, Start-menyen og Cortana har også blitt betydelig forbedret.
Ett sted for å kontrollere mange operasjoner rett på systemstatusfeltet.
På Windows 10 kan du laste ned og installere gruppepolicymaler for å administrere Microsoft Edge-innstillinger, og denne veiledningen viser deg prosessen.
Dark Mode er et mørk bakgrunnsgrensesnitt på Windows 10, som hjelper datamaskinen med å spare batteristrøm og redusere innvirkningen på brukerens øyne.
Oppgavelinjen har begrenset plass, og hvis du regelmessig jobber med flere apper, kan du raskt gå tom for plass til å feste flere av favorittappene dine.









