Slik legger du til klistremerker på Windows 11-skjermen

Å legge til skrivebordsklistremerker på skjermen er en måte for deg å tilpasse Windows 11-datamaskinen.

Å legge til klistremerker på skjermen (Desktop Sticker) er en ny funksjon som Microsoft planlegger å inkludere i Windows 11 . For øyeblikket, på Windows 11 22H2 Build 22621 (eller nyere) versjon distribuert til testkanaler, er denne funksjonen tilgjengelig, men skjult av Microsoft. Den lar deg tilpasse skjermen ved å legge til klistremerker, på samme måte som folk klistre klistremerker på utsiden av lokket på en bærbar datamaskin.

Noen mennesker vil finne denne funksjonen lite attraktiv eller meningsløs, men andre vil finne den interessant. Dette er hvordan du aktiverer og bruker funksjonen til å legge til klistremerker på Windows 11-skjermen.
Merk : Microsoft har ikke annonsert Desktop Sticker-funksjonen for Windows 11. Derfor kan den i fremtiden bli fjernet eller aktivert som standard. Tips.BlogCafeIT vil oppdatere denne artikkelen om nødvendig for å gjenspeile den sanne situasjonen. I tillegg, for å aktivere Desktop Sticker, må du gjøre noen endringer i registeret. Denne veiledningen fungerer kun for de som installerer Windows 11 22H2 Build 22621 eller nyere, fungerer ikke på Windows 11 Build 22000. For å sjekke Windows 11-versjonen, trykk Win + R for å åpne Kjør, skriv deretter inn winver og trykk Enter.
Aktiver Desktop Sticker på Windows 11 22H2
Du følger disse trinnene:
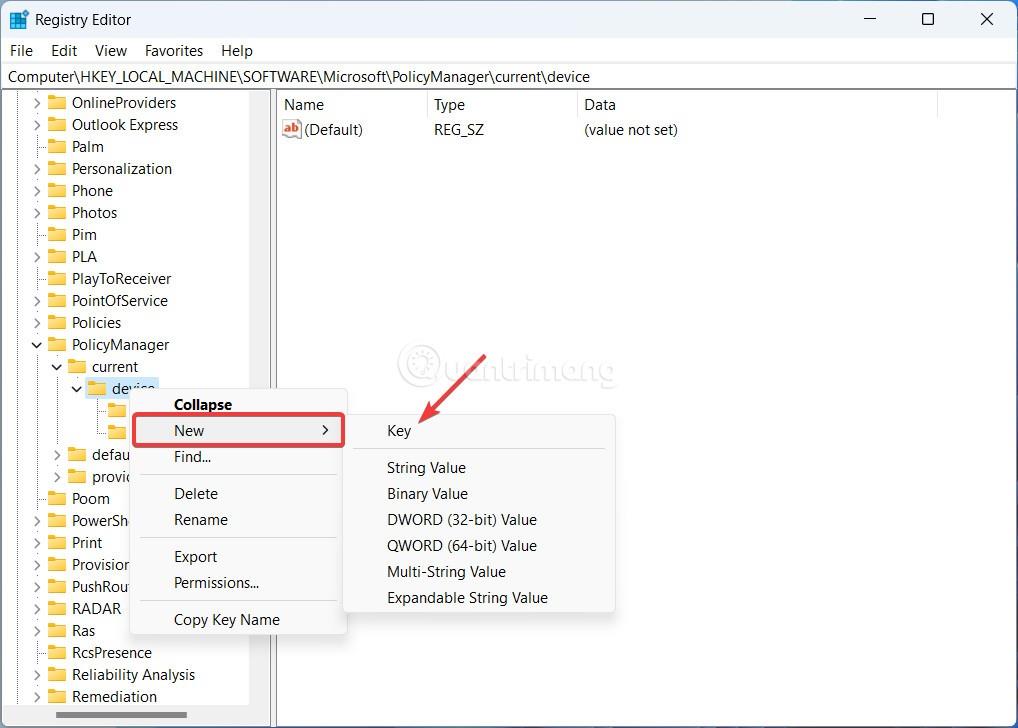


Nå kan du legge til klistremerker på Windows 11-dataskjermen.
Slik legger du til, redigerer og sletter skrivebordsklistremerker på Windows 11 22H2
Merk: Legg til klistremerke-knappen vil ikke fungere hvis du installerer Windows 11 skrivebordsbakgrunn i lysbildefremvisningsstil. Du må endre bakgrunnsmodus til enkeltbilde eller Windows Spotlight for å bruke Desktop Sticker på Windows 11.
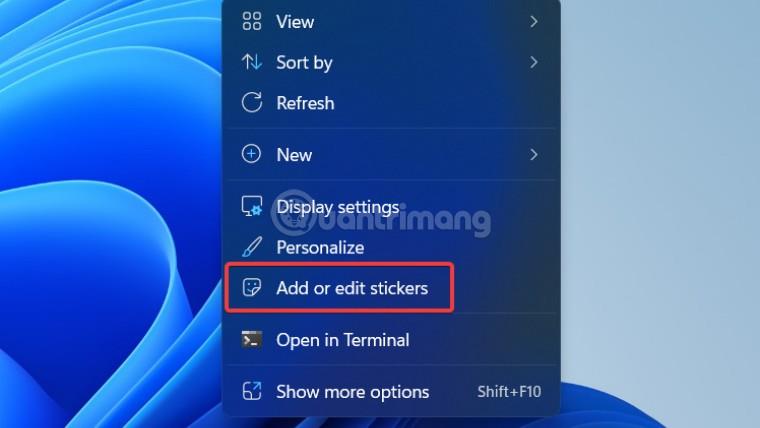
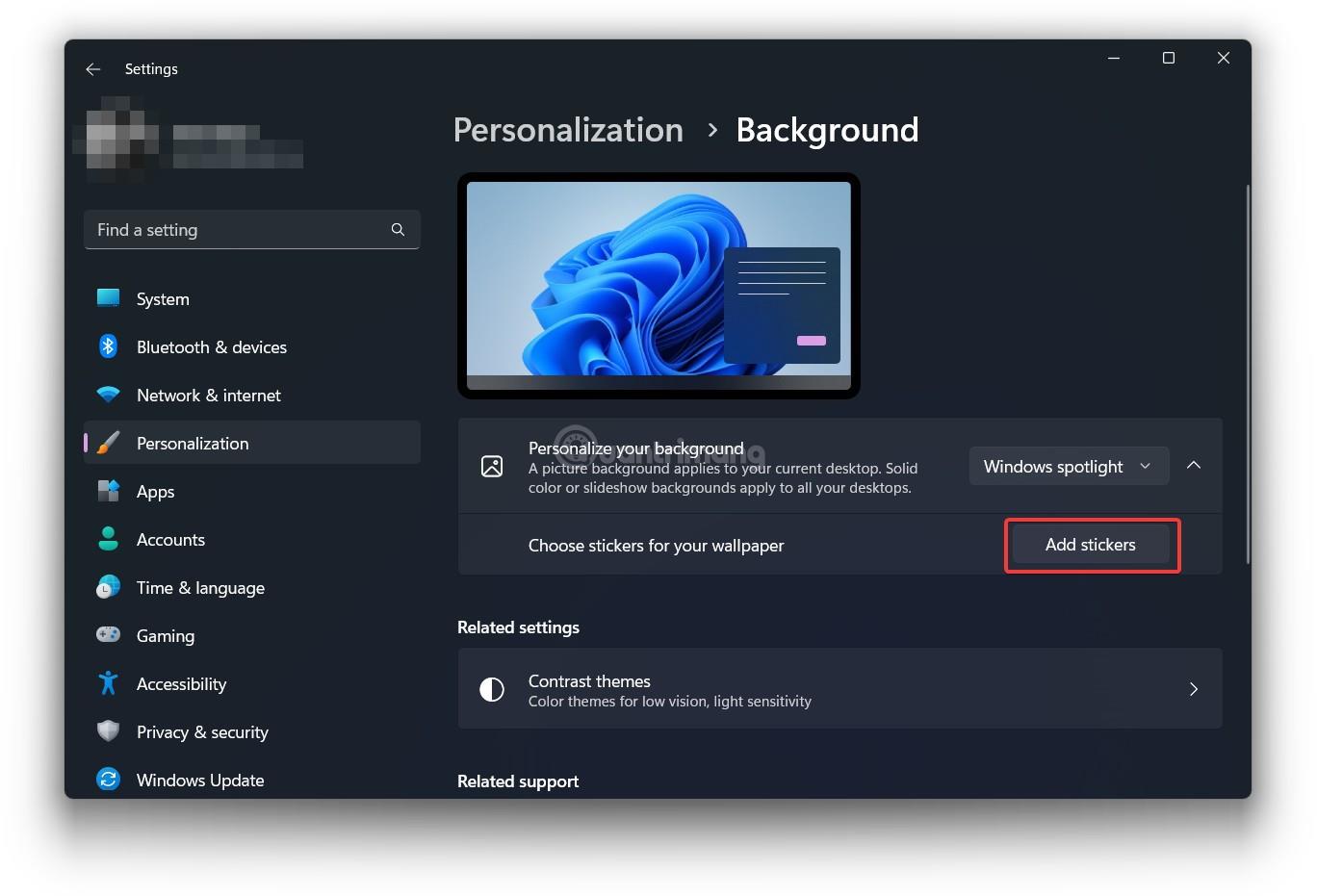
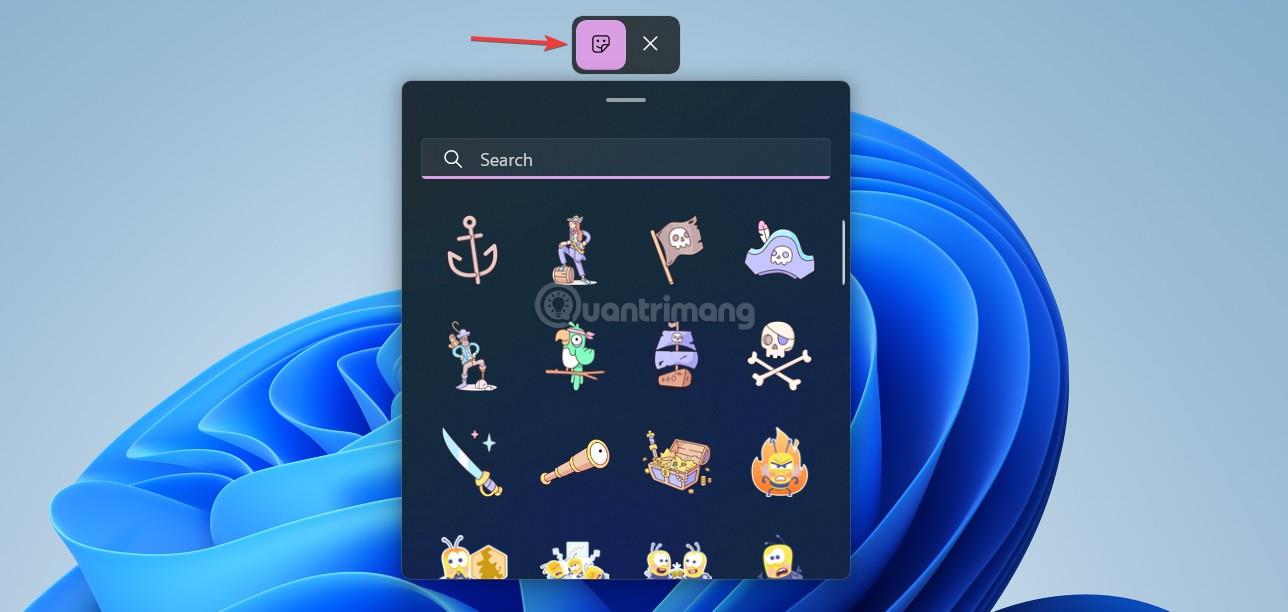
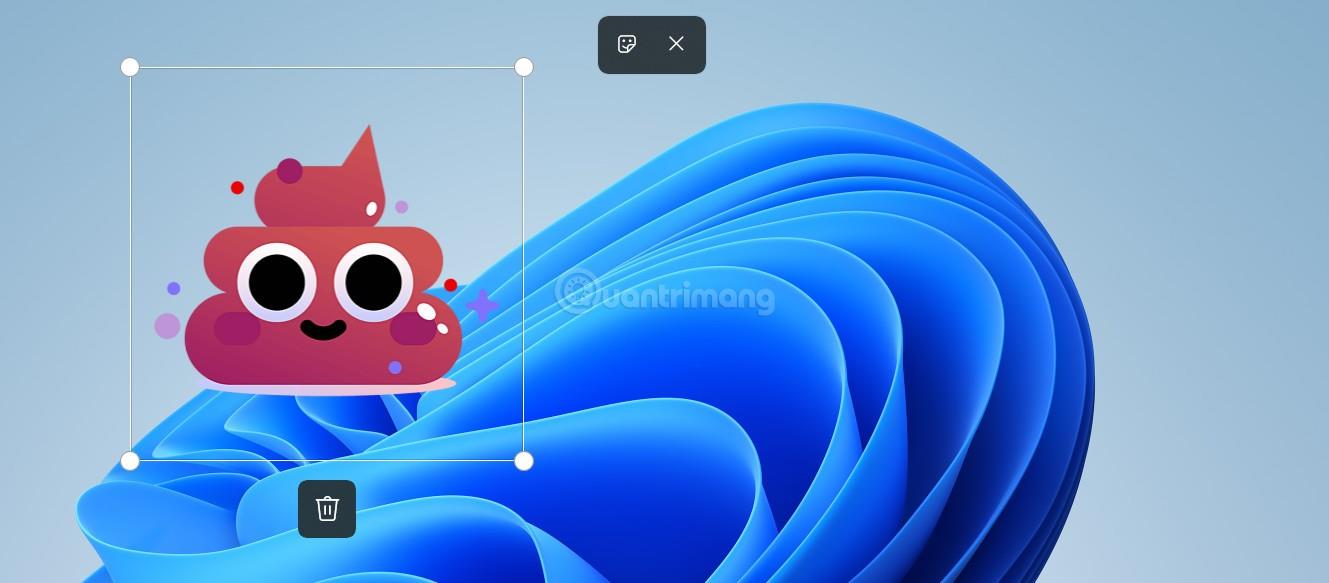
Slik deaktiverer du Desktop Sticker på Windows 11 22H2
Merk at deaktivering av Desktop Stickers ikke vil fjerne klistremerker som er lagt til skjermen. Du må fjerne klistremerket før du deaktiverer denne funksjonen eller endrer bakgrunnen.
Takk for at du følger med, ønsker deg lykke til!
Kioskmodus på Windows 10 er en modus for kun å bruke 1 applikasjon eller tilgang til kun 1 nettside med gjestebrukere.
Denne veiledningen viser deg hvordan du endrer eller gjenoppretter standardplasseringen til kamerarull-mappen i Windows 10.
Redigering av vertsfilen kan føre til at du ikke får tilgang til Internett hvis filen ikke er riktig endret. Følgende artikkel vil guide deg til å redigere vertsfilen i Windows 10.
Å redusere størrelsen og kapasiteten til bilder vil gjøre det enklere for deg å dele eller sende dem til hvem som helst. Spesielt på Windows 10 kan du endre størrelse på bilder med noen få enkle trinn.
Hvis du ikke trenger å vise nylig besøkte elementer og steder av sikkerhets- eller personvernhensyn, kan du enkelt slå det av.
Microsoft har nettopp sluppet Windows 10 Anniversary Update med mange forbedringer og nye funksjoner. I denne nye oppdateringen vil du se mange endringer. Fra støtte for Windows Ink-pennen til støtte for Microsoft Edge-nettleserutvidelser, Start-menyen og Cortana har også blitt betydelig forbedret.
Ett sted for å kontrollere mange operasjoner rett på systemstatusfeltet.
På Windows 10 kan du laste ned og installere gruppepolicymaler for å administrere Microsoft Edge-innstillinger, og denne veiledningen viser deg prosessen.
Dark Mode er et mørk bakgrunnsgrensesnitt på Windows 10, som hjelper datamaskinen med å spare batteristrøm og redusere innvirkningen på brukerens øyne.
Oppgavelinjen har begrenset plass, og hvis du regelmessig jobber med flere apper, kan du raskt gå tom for plass til å feste flere av favorittappene dine.









