Slik legger du til iCloud-bilder i Bilder-appen på Windows 11

Med dette lille trikset kan du ta med iCloud-bildene dine til Windows 11.

Vil du ha tilgang til bilder som er lagret i iCloud ved hjelp av Windows-datamaskinen din? I så fall er dette gode nyheter for deg. Windows 11s Bilder- app lar deg nå jobbe med bilder og videoer som er lagret på Apple iCloud-kontoen din.
I denne artikkelen vil Tips.BlogCafeIT vise deg hvordan du legger til iCloud Photos i Windows 11 Photos-appen.
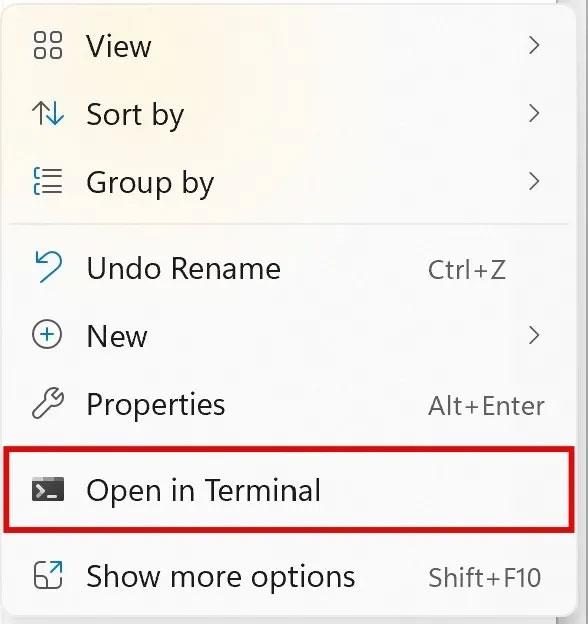
Forbered deg før du legger til iCloud Photos i Windows 11 Photos-appen
Før du går inn i hovedprosessen, last ned eventuelle tilgjengelige oppdateringer. For å gjøre dette, trykk Win + I for å åpne Innstillinger og gå deretter til Windows Update . I Windows Update-vinduet klikker du på Se etter oppdateringer .
Etter at du har installert oppdateringen, start enheten på nytt.
I tillegg må du også sørge for at Bilder-appen på din Windows 11-datamaskin har den nyeste versjonen installert. Faktisk er iCloud Photos-integrasjon bare tilgjengelig på Photos-appen versjon 2022.31100.9001.0 eller nyere.
Følg disse trinnene for å sjekke versjonen av Bilder-appen:
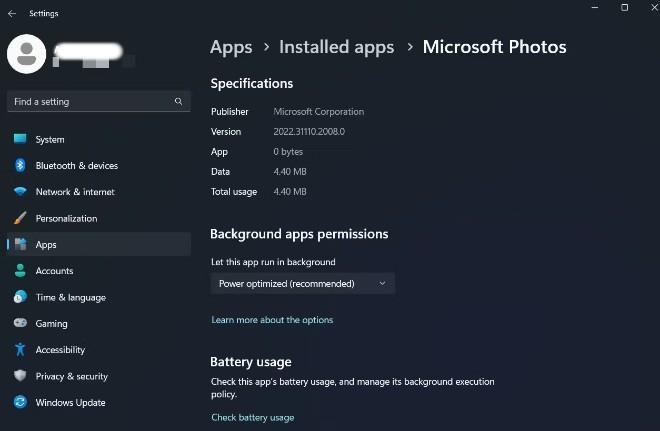
Hvis du har en eldre versjon av Microsoft Photos installert, besøk Microsoft Store og last ned den nyeste versjonen.
Slik legger du til iCloud-bilder i Bilder-appen på Windows 11
Nå er du forberedt, og vi vil begynne å legge til iCloud Photos til Photos-appen på Windows 11.
Fremgangsmåten er som følger:

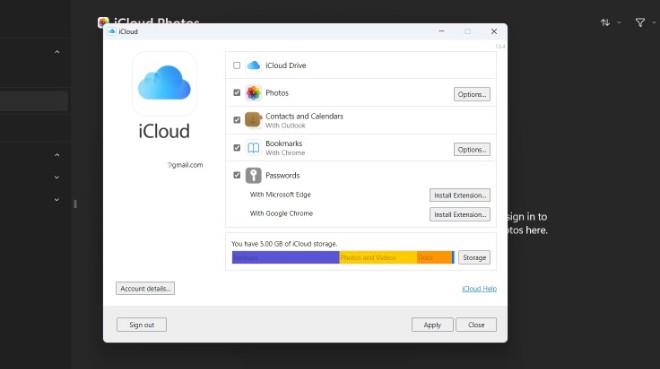
Det er det, du har nå alle iCloud-bildene dine i Windows 11 Photos-appen.
iCloud-integrasjon er en av de mest etterlengtede oppdateringene til Bilder-appen. Nå er den offisielt tilgjengelig, og du kan installere den ved å bruke trinnene instruert ovenfor.
Kioskmodus på Windows 10 er en modus for kun å bruke 1 applikasjon eller tilgang til kun 1 nettside med gjestebrukere.
Denne veiledningen viser deg hvordan du endrer eller gjenoppretter standardplasseringen til kamerarull-mappen i Windows 10.
Redigering av vertsfilen kan føre til at du ikke får tilgang til Internett hvis filen ikke er riktig endret. Følgende artikkel vil guide deg til å redigere vertsfilen i Windows 10.
Å redusere størrelsen og kapasiteten til bilder vil gjøre det enklere for deg å dele eller sende dem til hvem som helst. Spesielt på Windows 10 kan du endre størrelse på bilder med noen få enkle trinn.
Hvis du ikke trenger å vise nylig besøkte elementer og steder av sikkerhets- eller personvernhensyn, kan du enkelt slå det av.
Microsoft har nettopp sluppet Windows 10 Anniversary Update med mange forbedringer og nye funksjoner. I denne nye oppdateringen vil du se mange endringer. Fra støtte for Windows Ink-pennen til støtte for Microsoft Edge-nettleserutvidelser, Start-menyen og Cortana har også blitt betydelig forbedret.
Ett sted for å kontrollere mange operasjoner rett på systemstatusfeltet.
På Windows 10 kan du laste ned og installere gruppepolicymaler for å administrere Microsoft Edge-innstillinger, og denne veiledningen viser deg prosessen.
Dark Mode er et mørk bakgrunnsgrensesnitt på Windows 10, som hjelper datamaskinen med å spare batteristrøm og redusere innvirkningen på brukerens øyne.
Oppgavelinjen har begrenset plass, og hvis du regelmessig jobber med flere apper, kan du raskt gå tom for plass til å feste flere av favorittappene dine.









