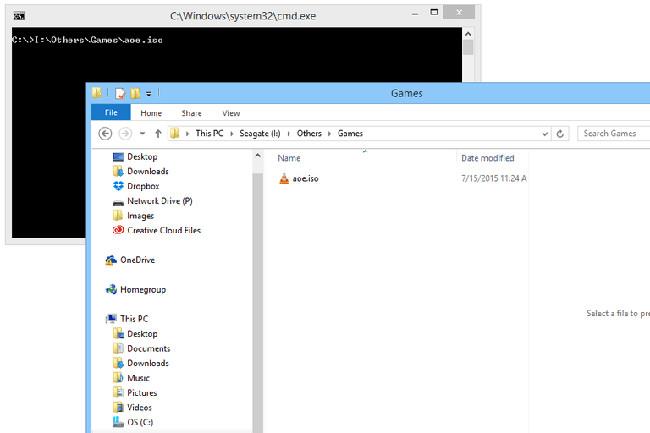Selv om Windows 10 for tiden er veldig populært på markedet, kan vi ikke benekte nytten av noen gamle funksjoner i tidligere versjoner, for eksempel hurtigstartlinjen. Første gang hurtigstartlinjen dukket opp var i Windows XP-versjonen, deretter ble den implementert til Windows Vista og aktivert som standard. Men med Windows 7-versjonen bestemte Microsoft seg for å fjerne dette verktøyet fra Windows-grensesnittet. Denne lille, men nyttige funksjonen er plassert på venstre side av oppgavelinjen, nær Start-knappen og gir enkel tilgang til skrivebordet og programmer. I denne artikkelen vil vi introdusere deg hvordan du lager denne hurtigstartlinjen i Windows 10.
Hvorfor er hurtigstartlinjen nødvendig i Windows 10?
Quick Launch lar brukere raskt få tilgang til kjørende programmer, samtidig som det gir en måte å gruppere relaterte applikasjoner uten å "oppblåse" oppgavelinjen med festede applikasjoner. Her er 2 mulige grunner til at du kanskje vil aktivere dette verktøyet:
- Hurtigstartverktøylinjen er svært tilpassbar. Du kan enkelt legge til en mappe eller plassere en snarvei uten å bruke tredjepartsapplikasjoner som Winaero Taskbar Pinner.
- Selv om du justerer de festede ikonene til en liten størrelse, vil hurtigstart fortsatt skille dem for enkel tilgang og visning.
Hvordan lage hurtigstartlinje i Windows 10
For å gjenopprette hurtigstartlinjen, følg ganske enkelt trinnene nedenfor:
Høyreklikk på et tomt område på oppgavelinjen. Hold markøren over verktøylinjer og velg Ny verktøylinje . Dette åpner et filsøkevindu.

Klikk på adresselinjen i vinduet Ny verktøylinje for å redigere, kopier og lim deretter inn banen " %appdata%\Microsoft\Internet Explorer\Quick Launch " i adresselinjen på den nye verktøylinjen og trykk Enter.

Klikk på Velg mappe- knappen , så vises hurtigstartlinjen på oppgavelinjen nær nettverks- og varslingsikonene.

I tidligere versjoner var hurtigstartlinjen på venstre side, nær Start-knappen. Så vi må flytte den til samme plassering som på Windows XP. For å flytte Quick Launch, må vi låse den opp først. Høyreklikk en tom plass på oppgavelinjen og velg Lås oppgavelinjen fra hurtigmenyen.

Nå kan du dra hurtigstartverktøylinjen til venstre og plassere den ved siden av Cortana- ikonet .

Du kan se på skjermen at det bare er hurtigstarttittelen og ikke lenger et ikon som i Windows XP. Du kan imidlertid fortsatt tilpasse innstillingene slik at de ser lik ut som i XP-versjonen. For å gjøre det, høyreklikk på hurtigstartlinjen og fjern merket for Vis tekst og Vis tittel .

Nå vises hurtigstartverktøylinjen mer organisert og klar til bruk. For å legge til et element, dra ganske enkelt elementet til du ser meldingen Legg til i hurtigstart .
Hvis du ikke vil bruke Hurtigstart lenger, kan du enkelt fjerne den fra oppgavelinjen. For å gjøre dette, høyreklikk på et tomt område, gå til Verktøylinjer og fjern merket for Hurtigstart. Med bare denne operasjonen vil hurtigstartlinjen raskt forsvinne.
Med bare noen få enkle trinn har du brakt hurtigstartlinjen inn i Windows 10-grensesnittet. Denne verktøylinjen er også tilgjengelig i Windows 7 og 8 versjoner hvis du vet hvordan du finner den!
Lykke til!