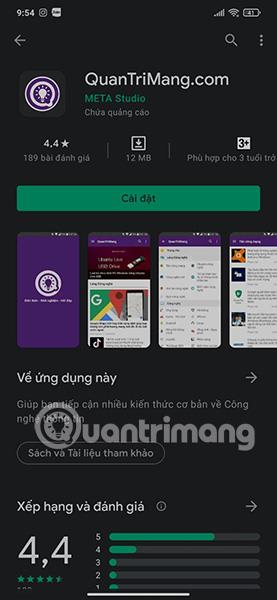Slik zoomer du inn på et bestemt sted i et skjermbilde på iPhone

Å ta et skjermbilde er en av de grunnleggende oppgavene som sannsynligvis enhver iPhone-bruker noen gang har brukt.

Å dele informasjon via skjermbilder blir stadig mer populært. For å forbedre brukeropplevelsen har Microsoft lenge utviklet et innebygd Windows-skjermbildeverktøy kalt Snipping Tool.
Etter mange år med utvikling blir Snipping Tool mer og mer perfekt, og gir ikke bare muligheten til å ta skjermbilder raskt og fleksibelt, men støtter også en rekke finjusteringsfunksjoner for å hjelpe bildene til å bli estetisk tiltalende og mer nyttige. For eksempel kan du til og med legge til en farget kant til det fangede området, men du må aktivere en innstilling relatert til denne funksjonen først. La oss finne det her.
Legg til kantlinjer til skjermbilder med Snipping Tool i Windows 11
Det er mange måter å ta skjermbilder på i Windows 11. Men en ting de har til felles er at som standard vil ikke alle bilder ha en kant rundt seg, med mindre de er konfigurert til å ha dette tillegget. . Slik kan du endre innstillingene i Windows 11 Snipping Tool for å legge til egendefinerte farger og endre tykkelsen på bildekantene.
Klikk på Start, og skriv inn søkeordet Snipping Tool i søkefeltet . Klikk deretter for å velge den tilsvarende applikasjonen fra listen over returnerte resultater.
I grensesnittvinduet for klippeverktøyet klikker du på knappen for 3 horisontale linjer i øvre høyre hjørne for å åpne alternativmenyen. Klikk på Innstillinger .
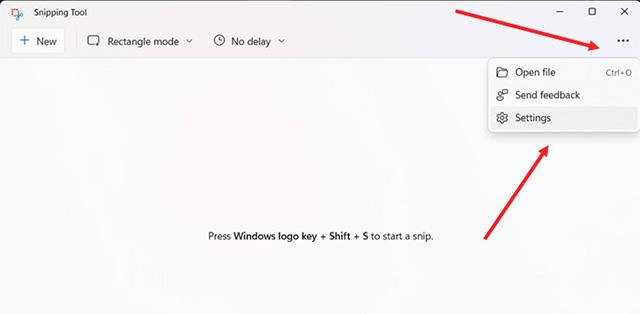
På Innstillinger- siden blar du ned til alternativet Legg til kant til hvert skjermbilde i Snipping-delen. For å legge til en kantlinje til skjermbildet, vri bryteren til " På "-posisjonen.

Hvis du vil legge til egendefinerte farger og angi kanttykkelse rundt bildet, trykker du på rullegardinknappen ved siden av alternativet Legg til kant til hvert skjermbilde . Velg en egendefinert farge for kantlinjen. Bare trykk på fargeboksen og velg ønsket farge. På samme måte flytter du glidebryteren til høyre eller venstre for å justere kanttykkelsen på bildet.
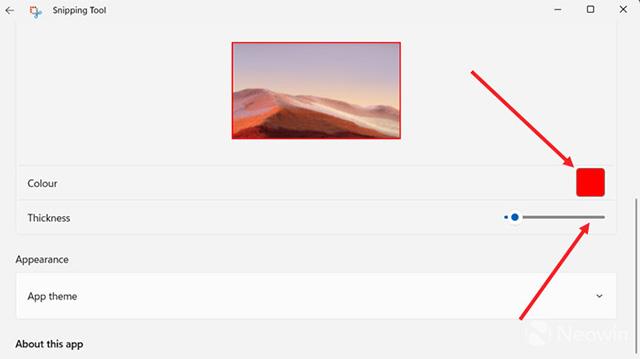
Det er så enkelt. Håper du lykkes.
Å ta et skjermbilde er en av de grunnleggende oppgavene som sannsynligvis enhver iPhone-bruker noen gang har brukt.
Vil du fange innloggingsskjermen og låseskjermen i Windows, men vet ikke hvordan? Les denne artikkelen for å vite hvordan du gjør det!
Det er viktig å jobbe med bildene du velger å se gjennom på applikasjonen. Dette er grunnen til at du må vite hvordan skjermbildene dine ser ut for å tiltrekke brukernes oppmerksomhet og få dem til å laste det ned.
Å dele informasjon via skjermbilder blir stadig mer populært.
Kioskmodus på Windows 10 er en modus for kun å bruke 1 applikasjon eller tilgang til kun 1 nettside med gjestebrukere.
Denne veiledningen viser deg hvordan du endrer eller gjenoppretter standardplasseringen til kamerarull-mappen i Windows 10.
Redigering av vertsfilen kan føre til at du ikke får tilgang til Internett hvis filen ikke er riktig endret. Følgende artikkel vil guide deg til å redigere vertsfilen i Windows 10.
Å redusere størrelsen og kapasiteten til bilder vil gjøre det enklere for deg å dele eller sende dem til hvem som helst. Spesielt på Windows 10 kan du endre størrelse på bilder med noen få enkle trinn.
Hvis du ikke trenger å vise nylig besøkte elementer og steder av sikkerhets- eller personvernhensyn, kan du enkelt slå det av.
Microsoft har nettopp sluppet Windows 10 Anniversary Update med mange forbedringer og nye funksjoner. I denne nye oppdateringen vil du se mange endringer. Fra støtte for Windows Ink-pennen til støtte for Microsoft Edge-nettleserutvidelser, Start-menyen og Cortana har også blitt betydelig forbedret.
Ett sted for å kontrollere mange operasjoner rett på systemstatusfeltet.
På Windows 10 kan du laste ned og installere gruppepolicymaler for å administrere Microsoft Edge-innstillinger, og denne veiledningen viser deg prosessen.
Dark Mode er et mørk bakgrunnsgrensesnitt på Windows 10, som hjelper datamaskinen med å spare batteristrøm og redusere innvirkningen på brukerens øyne.
Oppgavelinjen har begrenset plass, og hvis du regelmessig jobber med flere apper, kan du raskt gå tom for plass til å feste flere av favorittappene dine.