Slik legger du til en Mac-stil Dock til Windows 10/11 ved hjelp av Winstep Nexus

Hvis du vil ha en ekte Mac-stil Dock på Windows, kan du legge til en mer ekte Apple Macintosh Dock ved å bruke Winstep Nexus-programvaren.

Microsoft har redesignet oppgavelinjen i Windows 11, med den mest bemerkelsesverdige endringen på oppgavelinjen som de fokuserte ikonene. Disse fokuserte ikonene gjør Windows 11s oppgavelinje sammenlignbar med macOSs Dock.
Den forbedrede oppgavelinjen er imidlertid fortsatt ikke den samme som den sentraliserte Mac Dock, som ikke går over hele skjermen. Hvis du vil ha en ekte Mac-stil Dock på Windows, kan du legge til en mer ekte Apple Macintosh Dock ved å bruke Winstep Nexus-programvaren.
Legg til en Mac-stil dock til Windows 10 og 11 med Winstep Nexus
Winstep Nexus er en veldig interessant programvarepakke som hjelper deg å legge til en Mac-stil Dock til Windows, fra Windows XP til Windows 11. Programvaren har både gratis og betalte versjoner. Den gratis programvarepakken har alle de samme animerte museeffektene og levende ikonene som Nexus Ultimate. Slik kan du installere Winstep Nexus freeware:
1. Først åpner du WinStep Nexus-nettstedet.
http://www.winstep.net/nexus.asp2. Klikk på den blå Last ned- knappen i WinStep Nexus-delen for å lagre ZIP-arkivet.
3. Velg Nexus ZIP-filen og klikk på Pakk ut alle- knappen .
4. Klikk på Bla gjennom for å velge en bane til filutpakkingsstedet for Nexus.
5. Velg alternativet Vis utpakkede filer .
6. Klikk på Pakk ut-knappen.
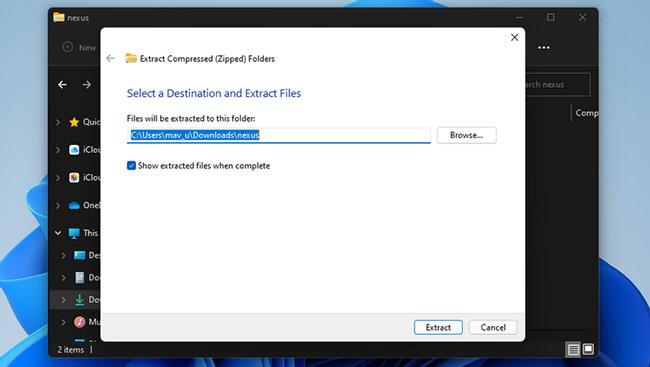
Klikk på Pakk ut-knappen
7. Dobbeltklikk deretter på NexusSetup for å åpne installasjonsprogrammet.
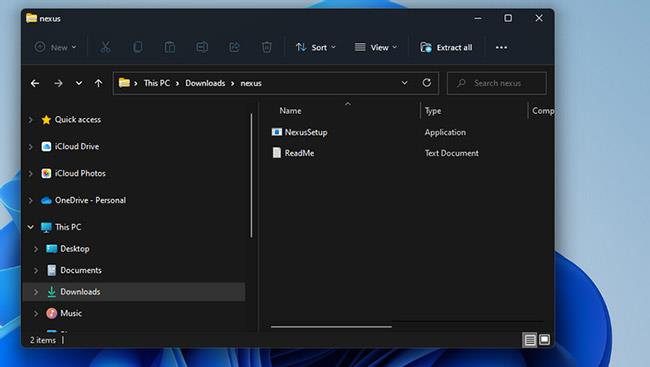
Dobbeltklikk på NexusSetup
8. Velg deretter alternativet Jeg godtar avtalen og velg en installasjonsmappe i veiviseren for å installere programvaren.
Når den er installert, vil Winstep Nexus Dock automatisk vises øverst på skjermen som vist på skjermbildet rett nedenfor. Det er et bra sted å plassere dokken, men du kan endre posisjonen til Nexus Dock ved å høyreklikke på den og velge Skjermposisjon. Velg et venstre-, høyre-, topp- eller bunnalternativ på menyen.
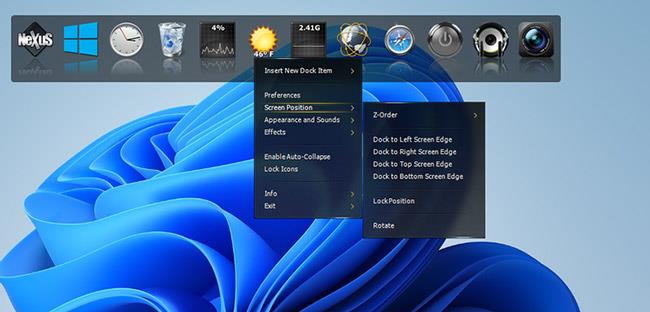
Justerte posisjonen til Winstep Nexus Dock
For å legge til programvaresnarveier til Nexus Dock, høyreklikk den og velg Sett inn nytt Dock-element > Element . Velg program på rullegardinmenyen Varetype.
Klikk på Finn element for å velge et program som skal inkluderes i Dock. Du kan også velge et hurtigtastalternativ der for å tilordne en snarvei til programmet. Klikk OK for å legge til programvaresnarveien.
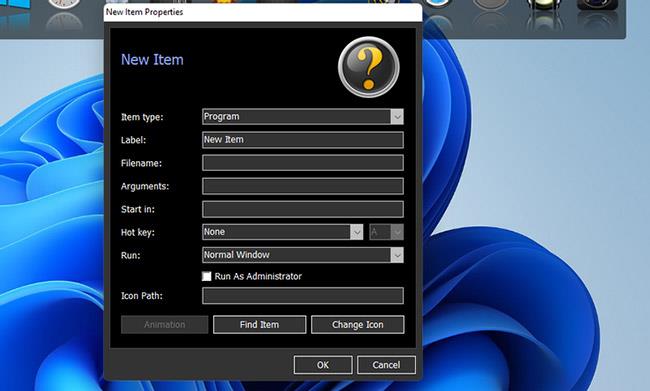
Legg til programvaresnarveier
Winstep Nexus Dock har noen virkelig prangende effekter som gjør Windows 11-oppgavelinjen uovertruffen. For å endre disse effektene, klikk på Nexus- knappen i Dock. Velg deretter kategorien Effekter som vises rett nedenfor.
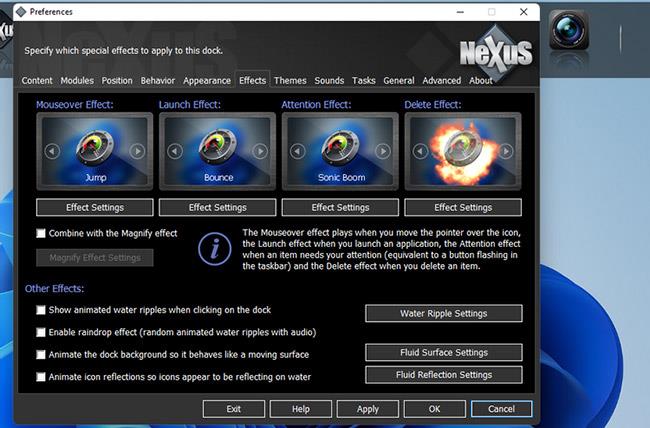
Effekter-fanen
Den fanen inneholder alternativer for sveve-, start-, oppmerksomhets- og sletteeffekter. Klikk på en effekt der for å velge mellom en rekke alternative effekter. Du kan konfigurere de valgte effektene ytterligere ved å klikke på knappen Effektinnstillinger.
Trykk på OK- knappen i valgvinduet og velg Bruk for å endre det.
Du kan konfigurere ikonstørrelsen og gjennomsiktigheten for WinStep Nexus Dock på Utseende-fanen. Dra glidebryteren på fanen til venstre eller høyre for å redusere eller øke ikonstørrelsen.
Trykk på Dock Transparency -knappen for å vise et vindu med gjennomsiktige stolper. Du kan deretter dra glidebryterne til høyre for å legge til mer åpenhet.
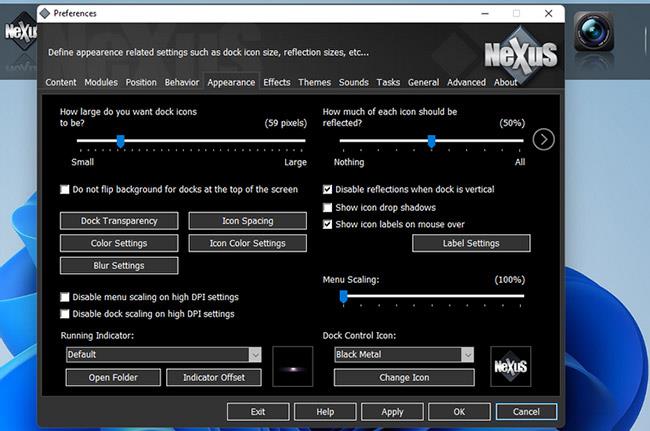
Juster gjennomsiktighet i Dock
WinStep Nexus Dock inneholder også mange forskjellige temaer. For å velge et alternativt tema, klikk på Temaer-fanen. Velg et annet tema på den fanen og klikk på Bruk for å lagre de nye innstillingene.
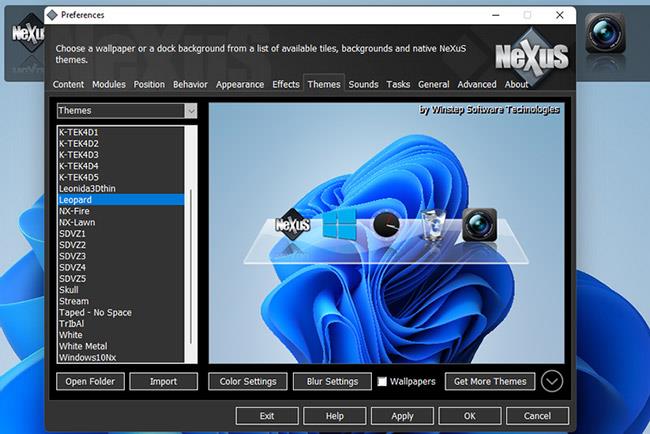
Velg et passende tema for WinStep Nexus Dock
Hvis du vil inkludere minimerte vinduer i Winstep Nexus Dock, velger du kategorien Innhold i Innstillinger-vinduet . Klikk på avmerkingsboksen Vis kjørende applikasjoner i denne dokken der, som også vil velge alternativet Minimer vinduer til dokken . Velg Bruk for å bekrefte de nye alternativene.
I tillegg til Winstep Nexus er det en annen programvare som også utfører samme oppgave, som er RocketDock. Detaljerte instruksjoner er i artikkelen: Hvordan lage en dock på Windows ved hjelp av RocketDock .
Winstep Nexus og RocketDock er to av de beste gratisprogramvarepakkene for å legge til en Mac-stil Dock til Windows. Begge inkluderer en haug med konfigurasjonsinnstillinger og mange fine effekter som du ikke får på Windows-oppgavelinjen.
De er flotte utvidelser til oppgavelinjen, og gir mer plass til programvaresnarveier. Så prøv dem hvis du vil gjøre Windows mer lik Apples Mac-plattform, eller du bare trenger et sted å feste flere snarveier.
Kioskmodus på Windows 10 er en modus for kun å bruke 1 applikasjon eller tilgang til kun 1 nettside med gjestebrukere.
Denne veiledningen viser deg hvordan du endrer eller gjenoppretter standardplasseringen til kamerarull-mappen i Windows 10.
Redigering av vertsfilen kan føre til at du ikke får tilgang til Internett hvis filen ikke er riktig endret. Følgende artikkel vil guide deg til å redigere vertsfilen i Windows 10.
Å redusere størrelsen og kapasiteten til bilder vil gjøre det enklere for deg å dele eller sende dem til hvem som helst. Spesielt på Windows 10 kan du endre størrelse på bilder med noen få enkle trinn.
Hvis du ikke trenger å vise nylig besøkte elementer og steder av sikkerhets- eller personvernhensyn, kan du enkelt slå det av.
Microsoft har nettopp sluppet Windows 10 Anniversary Update med mange forbedringer og nye funksjoner. I denne nye oppdateringen vil du se mange endringer. Fra støtte for Windows Ink-pennen til støtte for Microsoft Edge-nettleserutvidelser, Start-menyen og Cortana har også blitt betydelig forbedret.
Ett sted for å kontrollere mange operasjoner rett på systemstatusfeltet.
På Windows 10 kan du laste ned og installere gruppepolicymaler for å administrere Microsoft Edge-innstillinger, og denne veiledningen viser deg prosessen.
Dark Mode er et mørk bakgrunnsgrensesnitt på Windows 10, som hjelper datamaskinen med å spare batteristrøm og redusere innvirkningen på brukerens øyne.
Oppgavelinjen har begrenset plass, og hvis du regelmessig jobber med flere apper, kan du raskt gå tom for plass til å feste flere av favorittappene dine.









