Slik legger du til en gjennomsiktig kontekstmeny til Windows 11
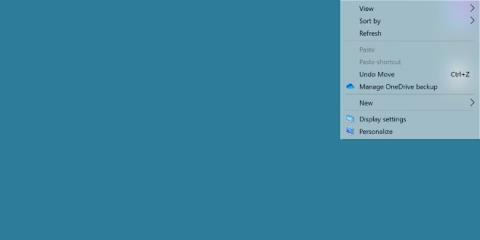
Windows 11 er ikke utstyrt med en gjennomsiktig kontekstmeny, men du kan endre dette med et enkelt verktøy.
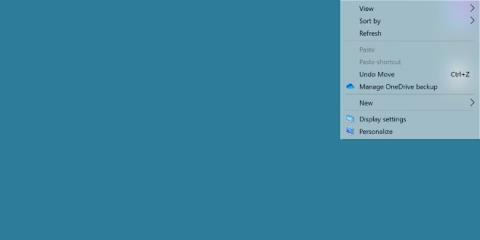
Du kan finne ut at standard åpenhetsalternativet på Windows 11 har mange mangler. Du kan ikke se gjennom det helt, og det er ingen måte å justere eller endre det på.
Hvis du vil ha en gjennomsiktig kontekstmeny, er dette måten å gjøre det på.
Kan du legge til gjennomsiktige kontekstmenyer til Windows 11?
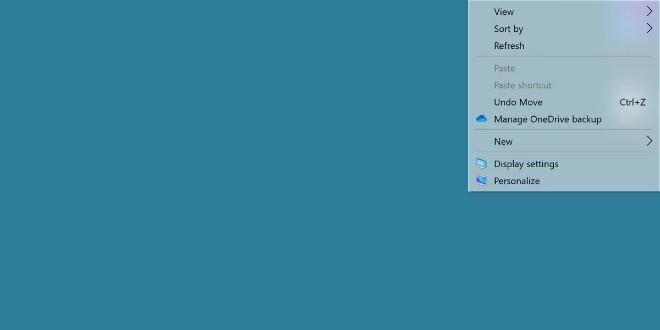
Windows 11 har et gjennomsiktig temaalternativ tilgjengelig. Hvis du ikke vet, kan du se hvordan du aktiverer her:
Denne effekten ser ok ut, men tilbyr ingen tilpasningsmuligheter og lar oss ikke se for mye gjennom kontekstmenyen. Det som er verre er at mange pop-out-menyer ikke har denne effekten.
Før du legger til åpenhetsalternativer i kontekstmenyen, må du aktivere gjennomsiktighetseffekter for hele Windows 11-operativsystemet.
Hvordan legge til gjennomsiktighetseffekt til kontekst- og pop-out-menyer
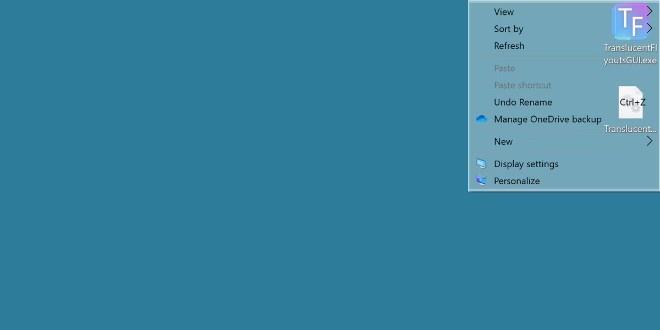
For å gjøre dette, vil vi bruke et verktøy som heter TranslucentFlyouts. Besøk GitHub for å laste ned dette verktøyet:
Etter å ha lastet ned og kjørt den kjørbare filen, vil du bli møtt av en advarsel som forklarer at dette verktøyet vil forstyrre systemet.
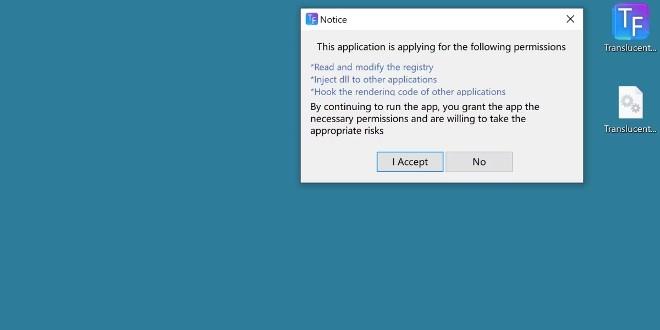
Klikk Jeg godtar for å kjøre programmet. Dette verktøyet gir mange alternativer, men det mest populære er å justere effekten til gjennomsiktig.
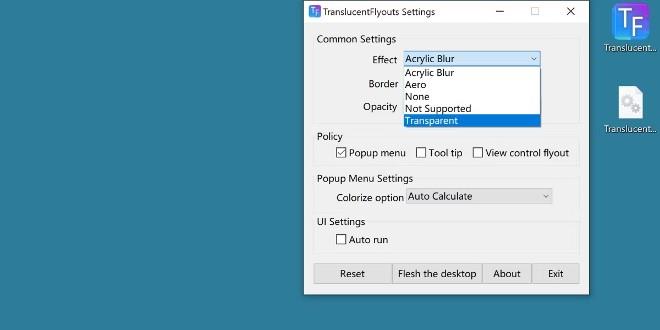
Denne effekten vil bli brukt umiddelbart. Høyreklikk på skjermen for å åpne kontekstmenyen for å se endringene. I tillegg vil du også ha andre alternativer som å legge til skygge, legge til opasitet, legge til effekter i andre dialogbokser.
Tilbyr Windows denne funksjonen som standard?
Faktisk har Windows 11 allerede denne funksjonen, men mange brukere føler seg fortsatt misfornøyde på en eller annen måte. Derfor er det ikke rimelig å håpe på en oppdatering for å forbedre gjennomsiktigheten til Windows 11-systemer i fremtiden.
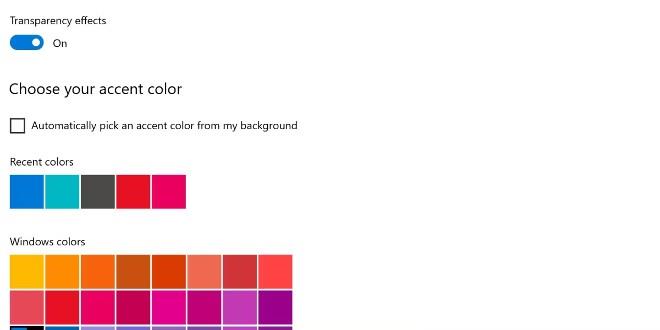
Hvis det ikke skjer, har du fortsatt lette, men nyttige programmer som TranslucentFlyouts.
Kioskmodus på Windows 10 er en modus for kun å bruke 1 applikasjon eller tilgang til kun 1 nettside med gjestebrukere.
Denne veiledningen viser deg hvordan du endrer eller gjenoppretter standardplasseringen til kamerarull-mappen i Windows 10.
Redigering av vertsfilen kan føre til at du ikke får tilgang til Internett hvis filen ikke er riktig endret. Følgende artikkel vil guide deg til å redigere vertsfilen i Windows 10.
Å redusere størrelsen og kapasiteten til bilder vil gjøre det enklere for deg å dele eller sende dem til hvem som helst. Spesielt på Windows 10 kan du endre størrelse på bilder med noen få enkle trinn.
Hvis du ikke trenger å vise nylig besøkte elementer og steder av sikkerhets- eller personvernhensyn, kan du enkelt slå det av.
Microsoft har nettopp sluppet Windows 10 Anniversary Update med mange forbedringer og nye funksjoner. I denne nye oppdateringen vil du se mange endringer. Fra støtte for Windows Ink-pennen til støtte for Microsoft Edge-nettleserutvidelser, Start-menyen og Cortana har også blitt betydelig forbedret.
Ett sted for å kontrollere mange operasjoner rett på systemstatusfeltet.
På Windows 10 kan du laste ned og installere gruppepolicymaler for å administrere Microsoft Edge-innstillinger, og denne veiledningen viser deg prosessen.
Dark Mode er et mørk bakgrunnsgrensesnitt på Windows 10, som hjelper datamaskinen med å spare batteristrøm og redusere innvirkningen på brukerens øyne.
Oppgavelinjen har begrenset plass, og hvis du regelmessig jobber med flere apper, kan du raskt gå tom for plass til å feste flere av favorittappene dine.









