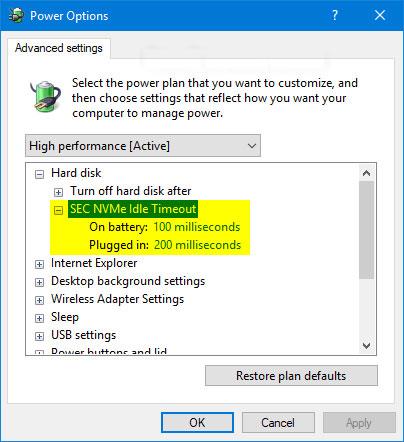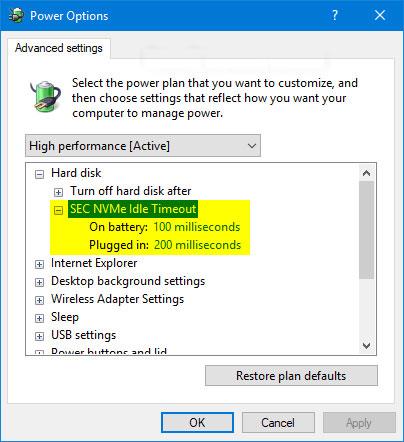I Windows 10 Creators Update versjon 1703 (bygg 15063) og senere, lar SEC NVMe Idle Timeout-innstillingen i Power Options brukere sette NVMe-enheter til å slå seg av etter en spesifisert periode med inaktivitet, målt i enheter. millisekunder.
Som standard er SEC NVMe Idle Timeout satt til 100 ms hvis det er på batteri ( På batteri ) og 200 ms hvis det er koblet til ( Plugget inn ).
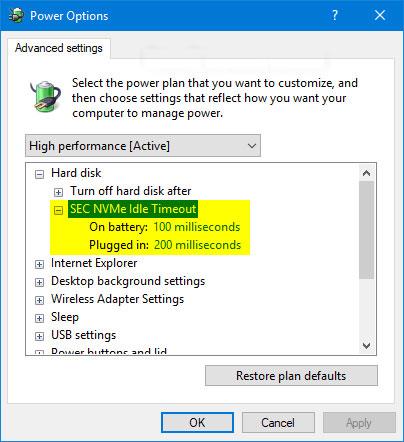
Denne veiledningen viser deg hvordan du legger til eller fjerner SEC NVMe Idle Timeout-innstillingen i Strømalternativer for alle brukere i Windows 10 .
Merk : Du må være logget på som administrator for å legge til eller fjerne denne innstillingen i Strømalternativer.
Metode 1: Legg til eller fjern "SEC NVMe Idle Timeout" i strømalternativer ved hjelp av kommandoprompt
1. Åpne ledetekst .
2. Skriv inn 1 av de 2 kommandoene du ønsker nedenfor i ledeteksten med administratorrettigheter og trykk Enter.
Slik legger du til SEC NVMe Idle Timeout:
powercfg -attributes SUB_DISK 6b013a00-f775-4d61-9036-a62f7e7a6a5b -ATTRIB_HIDE
Eller fjern SEC NVMe Idle Timeout som standard:
powercfg -attributes SUB_DISK 6b013a00-f775-4d61-9036-a62f7e7a6a5b +ATTRIB_HIDE
3. Nå kan du lukke kommandoprompt med administratorrettigheter hvis du vil.
Metode 2: Legg til eller fjern "SEC NVMe Idle Timeout" i Power Options ved hjelp av REG-fil
Reg-filene som lastes ned nedenfor vil endre DWORD-verdien i registernøkkelen.
HKEY_LOCAL_MACHINE\SYSTEM\CurrentControlSet\Control\Power\PowerSettings\0012ee47-9041-4b5d-9b77-535fba8b1442\6b013a00-f775-4d61-9036-a62f7e7a6a5b
1. Gjør trinn 2 (for å legge til) eller trinn 3 (for å slette) nedenfor for hva du vil gjøre.
2. For å legge til "SEC NVMe Idle Timeout" til Power Options
A) Last ned filen Add_SEC_NVMEe_Idle_Timeout_to_Power_Options.reg og gå til trinn 4 nedenfor.
3. For å fjerne "SEC NVMe Idle Timeout" fra strømalternativer
Dette er standardinnstillingen.
A) Last ned filen Remove_SEC_NVMEe_Idle_Timeout_from_Power_Options.reg og gå til trinn 4 nedenfor.
4. Lagre .reg-filen på skrivebordet.
5. Dobbeltklikk på den nedlastede .reg-filen for å slå den sammen.
6. Når du blir bedt om det, klikker du Kjør > Ja (UAC) > Ja > OK for å godkjenne sammenslåingen.
7. Nå kan du slette den nedlastede .reg-filen hvis du vil.
Håper du lykkes.