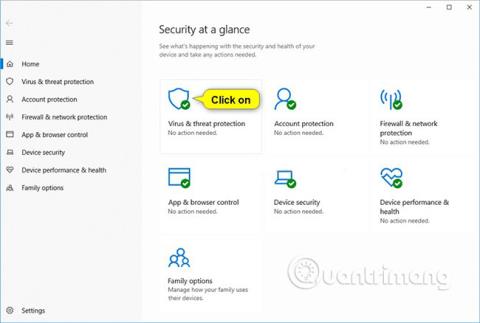Fra og med Windows 10 build 16232 ble funksjonen kontrollert mappetilgang introdusert i Windows Defender Antivirus.
Når kontrollert mappetilgang er aktivert, vil denne funksjonen hjelpe deg med å beskytte verdifulle data fra ondsinnede applikasjoner og trusler, for eksempel løsepengeprogramvare . Det er en del av Windows Defender Exploit Guard.
Funksjonen for kontrollert mappetilgang gjelder for flere systemmapper og standardplasseringer, inkludert mapper som dokumenter, bilder, filmer og skrivebord.
Du kan legge til flere mapper som skal beskyttes, men du kan ikke fjerne mapper fra standardlisten.
Det kan være nyttig å legge til andre mapper i kontrollert mappetilgang. For eksempel, hvis du ikke lagrer filer i standard Windows-biblioteket eller du har endret plasseringen til bibliotekene fra standardverdiene.
Du kan også legge til nettverksandeler og tilordnede stasjoner.
Denne veiledningen viser deg hvordan du legger til og fjerner beskyttede mapper for funksjonen kontrollert mappetilgang i Windows Defender Exploit Guard i Windows 10 .
Legg til beskyttede mapper til kontrollert mappetilgang i Windows Defender Security Center
Liste over applikasjoner som kan lagres i registernøkkelen nedenfor.
HKEY_LOCAL_MACHINE\SOFTWARE\Microsoft\Windows Defender\Windows Defender Exploit Guard\Controlled Folder Access\ProtectedFolders
1. Åpne Windows Defender Security Center og klikk på ikonet Virus- og trusselbeskyttelse .

2. Klikk på Administrer ransomware-beskyttelse i seksjonen Ransomware-beskyttelse .
3. Klikk på Beskyttede mapper .

4. Klikk Ja når du blir bedt av UAC om å godkjenne.
5. Klikk på Legg til en beskyttet mappe .

6. Finn og velg mappen (for eksempel " D:\Min beskyttede mappe ") du vil legge til som en beskyttet mappe, og klikk Velg mappe .

7. Når du er ferdig med å legge til mapper, kan du lukke Windows Defender Security Center hvis du vil.
Fjern beskyttede mapper fra kontrollert mappetilgang i Windows Defender Security Center
1. Åpne Windows Defender Security Center og klikk på ikonet Virus- og trusselbeskyttelse .
2. Klikk på Administrer ransomware-beskyttelse i seksjonen Ransomware-beskyttelse .

3. Klikk på Beskyttede mapper .

4. Klikk Ja når du blir bedt av UAC om å godkjenne.
5. Klikk på mappen (for eksempel " D:\Min beskyttede mappe ") du vil fjerne, og klikk Fjern .

6. Klikk OK for å bekrefte.

7. Når du er ferdig med å slette mappene, kan du lukke Windows Defender Security Center hvis du vil.
Legg til beskyttede mapper til kontrollert mappetilgang i PowerShell
1. Åpne PowerShell.
2. Skriv inn kommandoen nedenfor i PowerShell og trykk Enter.
Add-MpPreference -ControlledFolderAccessProtectedFolders "Full bane til mappe"
Erstatt delen Full bane til mappen i kommandoen ovenfor med den faktiske hele banen til mappen (f.eks. " D:\Min beskyttede mappe ") du vil legge til som en beskyttet mappe.
For eksempel:
Add-MpPreference -ControlledFolderAccessProtectedFolders "D:\Min beskyttede mappe"
3. Du kan nå lukke PowerShell hvis du vil.

Fjern beskyttede mapper fra kontrollert mappetilgang i PowerShell
1. Åpne PowerShell.
2. Skriv inn kommandoen nedenfor i PowerShell og trykk Enter .
Remove-MpPreference -ControlledFolderAccessProtectedFolders "Full bane til mappe"
Erstatt delen Full bane til mappen i kommandoen ovenfor med den faktiske hele banen til mappen (f.eks. " D:\Min beskyttede mappe ") du vil slette.
For eksempel:
Remove-MpPreference -ControlledFolderAccessProtectedFolders "D:\Min beskyttede mappe"
3. Du kan nå lukke PowerShell hvis du vil.

Konfigurer beskyttede mapper for kontrollert mappetilgang i Local Group Policy Editor
Beskyttede mapper som du legger til ved hjelp av dette alternativet kan ikke slettes ved å bruke delene " Fjern beskyttede mapper fra kontrollert mappetilgang i Windows Defender Security Center " og " Fjern mapper. beskyttet mot kontrollert mappetilgang i PowerShell " nevnt ovenfor.
Local Group Policy Editor er bare tilgjengelig i Windows 10 Pro, Enterprise og Education-utgaver.
Alle versjoner gjelder for delen " Konfigurere beskyttede mapper for kontrollert mappetilgang i Registerredigering " nedenfor.
1. Åpne redigeringsprogrammet for lokal gruppepolicy .
2. Naviger til posisjonen nedenfor i venstre rute i Local Group Policy Editor.
Datamaskinkonfigurasjon\Administrative maler\Windows Components\Windows Defender Antivirus\Windows Defender Exploit Guard\Controlled Folder Access

3. Dobbeltklikk på Konfigurer policy for beskyttede mapper i den høyre ruten i Kontrollert mappetilgang i Local Group Policy Editor for å redigere den (se skjermbilde ovenfor).
4. Utfør trinn 5 (standard) eller trinn 6 (konfigurasjon) nedenfor for hva du vil gjøre.
5. La beskyttede mapper være ukonfigurert for kontrollert mappetilgang
A) Velg Ikke konfigurert eller deaktivert , klikk OK og gå til trinn 7 nedenfor (se venstre del av skjermbildet nedenfor)
Ikke konfigurert er standardinnstillingen.
6. Slik konfigurerer du beskyttede mapper for kontrollert mappetilgang:
A) Velg Aktivert og klikk på Vis- knappen i Alternativer (se venstre del av skjermbildet nedenfor).
B) I kolonnen Verdinavn skriver du inn hele banen til mappen (f.eks. " D:\Min beskyttede mappe ") du vil legge til som en beskyttet mappe (se høyre del av skjermbildet nedenfor)
Du må dobbeltklikke på feltet for å kunne angi hele banen.
C) I Verdi- kolonnen til høyre for appen som ble lagt til, skriv inn tallet 0 (se høyre del av skjermbildet nedenfor).
Du må dobbeltklikke på feltet for å kunne skrive inn nummeret.
D) Hvis du ønsker å slette en lagt til mappe, dobbeltklikker du på Verdinavn og Verdi- feltene for applikasjonen du vil fjerne og slette til disse feltene er tomme (se høyre del av skjermbildet nedenfor).
E) Når du er ferdig med å legge til og fjerne mapper, klikker du OK (se høyre del av skjermbildet nedenfor).
F) Klikk OK og gå til trinn 7 nedenfor (se venstre del av skjermbildet nedenfor).


7. Når du er ferdig, lukker du Local Group Policy Editor.
Konfigurer beskyttede mapper for kontrollert mappetilgang i Registerredigering
Beskyttede mapper som du legger til ved hjelp av dette alternativet kan ikke slettes ved å bruke delene " Fjern beskyttede mapper fra kontrollert mappetilgang i Windows Defender Security Center " og " Fjern mapper. beskyttet mot kontrollert mappetilgang i PowerShell " nevnt ovenfor.
Dette alternativet er det samme som i delen " Konfigurer beskyttede mapper for kontrollert mappetilgang i Local Group Policy Editor ".
1. Utfør trinn 2 (standard) , trinn 3 (legg til en app) eller trinn 4 (fjern en app) nedenfor, avhengig av hva du vil gjøre.
2. For å ikke konfigurere beskyttede mapper for kontrollert mappetilgang
Dette er standardinnstillingen. Det vil slette alle appene som er lagt til på denne måten.
A) Klikk på filen nedenfor for å laste ned.
Undo_Configure_protected_folders_group_policy.reg
B) Lagre .reg-filen ovenfor på skrivebordet.
C) Dobbeltklikk på den nedlastede .reg-filen for å slå sammen.
D) Når du blir bedt om det, klikker du Kjør, Ja (UAC), Ja og OK for å godta sammenslåingen.
3. Konfigurer beskyttede mapper for å legge til beskyttede mapper
A) Klikk på filen nedenfor for å laste ned.
Denne nedlastbare .reg-filen vil legge til registernøklene slik at du enkelt kan installere i dette trinnet.
Configure_protected_folders_group_policy.reg
B) Lagre .reg-filen på skrivebordet.
C) Dobbeltklikk på den nedlastede .reg-filen for å slå sammen.
D) Når du blir bedt om det, klikker du Kjør, Ja (UAC), Ja og OK for å godta sammenslåingen.
E) Trykk på Win+R- tastene for å åpne Kjør, skriv inn regedit i Kjør og klikk OK for å åpne Registerredigering.
F) Naviger til nøkkelen nedenfor i venstre rute i Registerredigering.
HKEY_LOCAL_MACHINE\SOFTWARE\Policies\Microsoft\Windows Defender\Windows Defender Exploit Guard\Controlled Folder Access\ProtectedFolders

G) Høyreklikk en tom plass i høyre rute av ProtectedFolders-tasten, klikk Ny og klikk deretter String Value (se skjermbilde ovenfor)
H) Skriv inn hele banen til mappen (f.eks. " D:\Min beskyttede mappe ") du vil legge til som navnet på denne strengverdien , og trykk Enter .

I) Dobbeltklikk på denne strengverdien (f.eks. " D:\Min beskyttede mappe ") for å endre den (se skjermbilde ovenfor)
J) Skriv inn tallet 0 og klikk OK .

K) Gjenta trinn 3G til 3J hvis du vil legge til andre mapper som beskyttede mapper.
L) Når du er ferdig med å legge til mapper, kan du lukke Registerredigering hvis du vil.
4. Konfigurer beskyttede mapper for å fjerne beskyttede mapper
A) Trykk på Win+R- tastene for å åpne Kjør , skriv inn regedit i Kjør og klikk OK for å åpne Registerredigering.
B) Naviger til nøkkelen nedenfor i venstre rute i Registerredigering.
HKEY_LOCAL_MACHINE\SOFTWARE\Policies\Microsoft\Windows Defender\Windows Defender Exploit Guard\Controlled Folder Access\ProtectedFolders

C) Høyreklikk på strengverdien (REG_SZ) til mappen (f.eks. " D:\My protected folder ") du vil slette i høyre rute av ProtectedFolders-tasten, og klikk på Slett (se skjermbilde ovenfor).
D) Klikk Ja for å bekrefte.

E) Når du er ferdig med å slette mappene, kan du lukke Registerredigering hvis du vil.
Se mer: