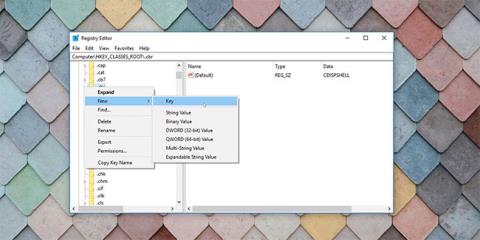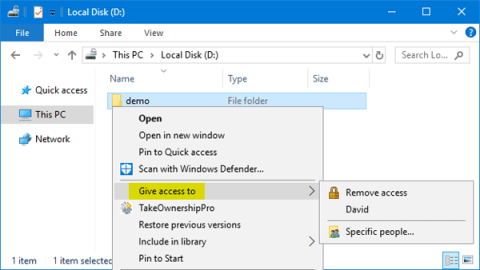Det er enkelt å lage nye filer i Windows 10 : Høyreklikk på skrivebordet eller i en mappe viser en liste over nye filtyper du kan opprette (i Ny-menyen). Men hva om filtypen du ønsker ikke er i Windows 10 New kontekstmenyen?
Du må kjøre programmet (ved å bruke filtypen) for å lage en ny fil av denne typen. Dette er ikke veldig praktisk. For å gjøre ting mer effektivt kan du legge til elementer i Windows 10s nye kontekstmeny.
Hva du bør vite om å legge til elementer i kontekstmenyer
Denne teknikken vil legge til elementer i Windows New kontekstmenyen, men det er noen få ting du bør vite før du gjør det.
1. Dette innebærer redigering av registeret
Å legge til oppføringer i den nye kontekstmenyen i Windows 10 innebærer bruk av registeroppføringer. Fortsett bare hvis du vet hva du gjør eller er trygg på å jobbe med registret. I slike tilfeller bør du alltid lage en sikkerhetskopi av registeret eller spesifikke registeroppføringer slik at du kan gjenopprette PC-en hvis ting ikke går som forventet.
Hvis redigering av registeret forårsaker flere problemer, kan du alltid tilbakestille Windows-registeret til standard.
2. Filer opprettet på denne måten vil være "tomme"
Du oppretter en ny fil av en bestemt type. Dermed vil filen være "tom", uten noe i den. For eksempel kan du lage en videofil på denne måten, men filen vil ikke inneholde noen data og vil ikke spille av noe hvis du prøver å åpne filen med en videospiller.
Dette ligner på å lage et nytt Microsoft Word-dokument . Du må åpne den nyopprettede Word-filen og skrive inn tekst i den for å gi mening. Det samme skjer med alle typer filer som er opprettet på denne måten. Du kan ikke bruke denne metoden til å kopiere data eller filer. Dette er imidlertid nyttig for raskt å lage en ny fil av en bestemt type.
3. Ikke alle filtyper vil fungere etter hensikten
Selv om du kan legge til hvilken som helst filtype i den nye kontekstmenyen i Windows, kan det hende at noen filtyper ikke fungerer som du forventer. For eksempel vil ikke Google Doc-filer fungere ordentlig, fordi de krever andre verktøy og mer data for å fungere som Google Docs . Det er best å bare velge datafiltyper.
Hvordan legge til elementer i Windows New kontekstmenyen
Denne metoden er enkel, men vil kanskje ikke gi de resultatene du ønsker i alle tilfeller. Følg disse trinnene for å utvide den nye kontekstmenyen.
1. Åpne Windows-registeret ved å trykke Windows-tasten + R og skrive inn "regedit" eller ved å skrive inn "regedit" på Start-menyen.
2. Naviger til og utvid mappen HKEY_CLASSES_ROOT. I denne katalogen refererer kataloger eller nøkler som begynner med en prikk til filtypene. Du kan opprette en kontekstmenyoppføring for noen av disse. Artikkelen valgte tegneserieformatet .cbr som eksempel, som bare er en mer spesifikk versjon av RAR-filen. Dette lar deg lage nye tegneseriefiler.
3. Høyreklikk på filtypen du ønsker, og gå til Ny > Nøkkel .

Windows registernøkkel
4. Gi nytt navn til den nye nøkkelen ShellNew.
5. Høyreklikk på nøkkelen du nettopp opprettet (ShellNew) og velg New > String Value . En ny strengverdi vil bli opprettet under nøkkelen.

Ny Windows-registerstreng
6. Gi nytt navn til denne nullfilen .

Ny streng NullFile i Windows-registeret
7. Dobbeltklikk denne strengen for å åpne den og gi den verdien 1 .

Sett verdidata til NullFile
8. Du kan lukke Registerredigering.
9. Oppdater eller last inn Filutforsker på nytt.
Nå, når du høyreklikker på skrivebordet eller i Filutforsker og går til Ny kontekstmeny, vil du se denne nyopprettede filtypen.

Nytt kontekstmenyelement er lagt til
Å legge til oppføringer i den nye kontekstmenyen i Windows 10 gjennom registerredigering innebærer å lage strenger og registernøkler. En enkel regel å følge er å legge til filtyper som du ofte jobber med. Dette vil spare deg for kreftene på å måtte bla til et sted for å lagre filer og data du trenger å opprette regelmessig.
På den annen side, hvis du vil rydde opp i noe av rotet i høyreklikkmenyen ved å fjerne elementer fra Ny kontekstmenyen, er operasjonen også ganske enkel.