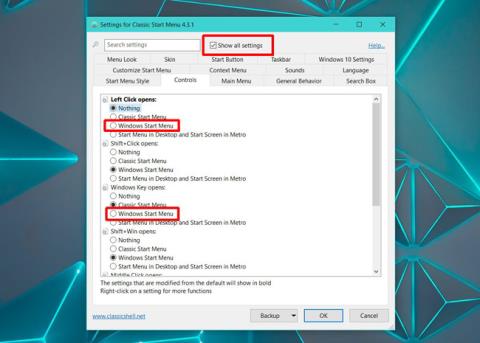Du kan angi egendefinerte skrivebordsbakgrunner og låseskjermbakgrunner i Windows 10. Windows 10 gir bilder gjennom Windows Spotlight , eller brukere kan bruke bilder fra sin egen bakgrunnssamling. Windows-oppgavelinjen er imidlertid mindre fleksibel, du kan bare aktivere eller deaktivere aksentfargen for den. Hvis du synes det er for kjedelig, i tillegg til Windows' standardinnstillinger, kan du bruke tredjepartsapplikasjoner til å tilpasse oppgavelinjen . Classic Shell er et populært program som kan brukes til å legge til bakgrunnsbilder på oppgavelinjen i Windows 10.
Classic Shell er et verktøy kjent for å gjenopprette Start-menyen i Windows 8/8.1 og Windows 10 til den klassiske versjonen av Windows 7. Hvis du liker standard Start-menyen i Windows 10, er det ikke nødvendig å endre den. Du kan fortsette å bruke den og legge til et bakgrunnsbilde på oppgavelinjen med Classic Shell.
Lag bakgrunnsbilde for oppgavelinjen
Du trenger bare å bruke et hvilket som helst bilde som bakgrunn for oppgavelinjen. Men hvis du finner et bilde hvis størrelse samsvarer med størrelsen på oppgavelinjen, vil den estetiske faktoren bli betydelig forbedret. For å finne størrelsen på oppgavelinjen, ta et skjermbilde og bruk et verktøy som IrfanView for å velge og finne størrelsen.
Finn deretter et bilde, beskjær og endre størrelsen på bildet slik at det passer til dimensjonene på oppgavelinjen.
Hvordan legge til bakgrunnsbilde på oppgavelinjen
Last ned og installer Classic Shell . Første gang du kjører Classic Shell, vil det være forskjellige innstillinger som du kan tilpasse. Velg " Vis alle innstillinger " øverst.
Hvis du vil holde deg til standard Windows 10 Start-meny, gå til fanen Kontroller. I ' Venstre klikk åpnes ' velger du ' Windows Start-meny '. Gå deretter til ' Windows Key Opens ' og velg ' Windows Start Menu ' igjen.

Deretter går du til oppgavelinjen. Velg alternativet " Oppgavelinjetekstur " og bruk bla-knappen for å velge bildet du har tenkt å bruke som bakgrunnsbilde på oppgavelinjen. Klikk OK .

Oppgavelinjen vil se slik ut med et bilde av passende størrelse som bakgrunn.

Hvis du bruker en minimal bakgrunn som skrivebordsbakgrunn, vil en morsom bakgrunn for oppgavelinjen få skjermen til å se bedre ut. Dette er utelukkende for estetikk og forbedrer ikke datamaskinens funksjonalitet i det hele tatt. Faktisk, hvis du har et eldre system, kan Classic Shell bremse deg litt. Du må stille inn appen til å starte ved systemoppstart hvis du ikke vil starte den manuelt, og det vil selvfølgelig legge til noen sekunder til systemets oppstart.
Se mer: