Slik legger du til attraktive effekter på oppgavelinjen i Windows 10

Hvis du ønsker å legge til attraktive effekter på oppgavelinjen, kan applikasjonene RainbowTaskbar og NiceTaskbar hjelpe deg med dette.

Windows 10 har knapt noen tilpasningsinnstillinger for oppgavelinjeeffekter annet enn å endre farger. Hvis du ønsker å legge til attraktive effekter på oppgavelinjen, kan applikasjonene RainbowTaskbar og NiceTaskbar hjelpe deg med dette.
Begge disse programmene lar deg bruke unike effekter på oppgavelinjen med mer fleksible fargeinnstillinger. Så dette er hvordan du kan tilpasse Windows 10-oppgavelinjen ved å bruke Rainbow-oppgavelinjen og NiceTaskbar.
Slik bruker du oppgavelinjeeffekter med RainbowTaskbar
RainbowTaskbar er programvare som lar deg legge til toneoverganger eller ensfargede effekter på oppgavelinjen. Du kan også velge å legge til buede kanter, bilder, tekst og former til oppgavelinjen ved å bruke denne programvaren.
Slik kan du legge til en flerfarget regnbue-oppgavelinjeeffekt med RainbowTaskbar:
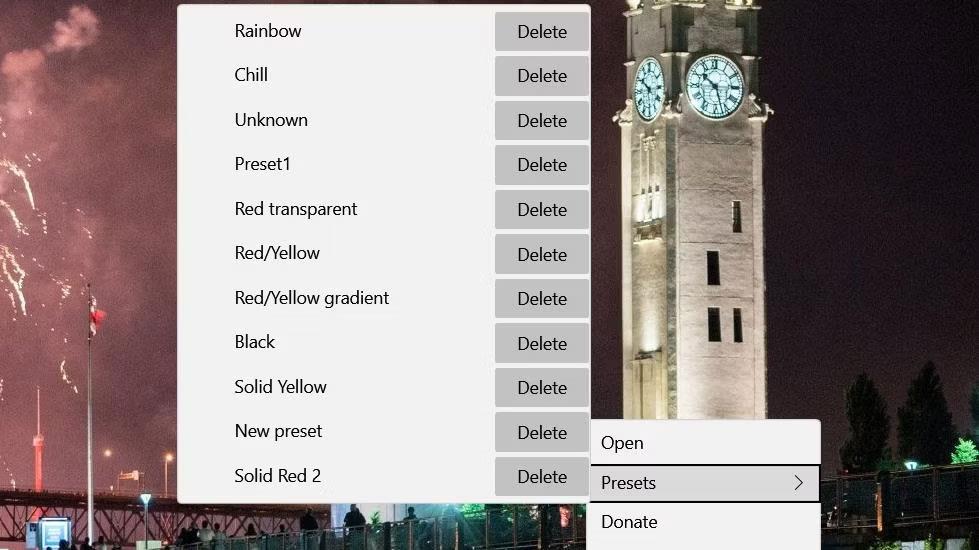
Rainbow forhåndsinnstilt alternativ
Hvis du velger forhåndsinnstillingen for regnbuefarge, vil du bruke en vakker og dynamisk flerfarget gradienteffekt på oppgavelinjen. Den forhåndsinnstilte verdien inkluderer 8 blekende fargegradienter som endres hvert millisekund. Den er også konfigurert med en liten gjennomsiktighetseffekt (80 % bakgrunnsopasitet). Du kan se innstillingene for forhåndsinnstillingen ved å høyreklikke på Rainbow Taskbar-ikonet i systemstatusfeltet og velge Åpne.
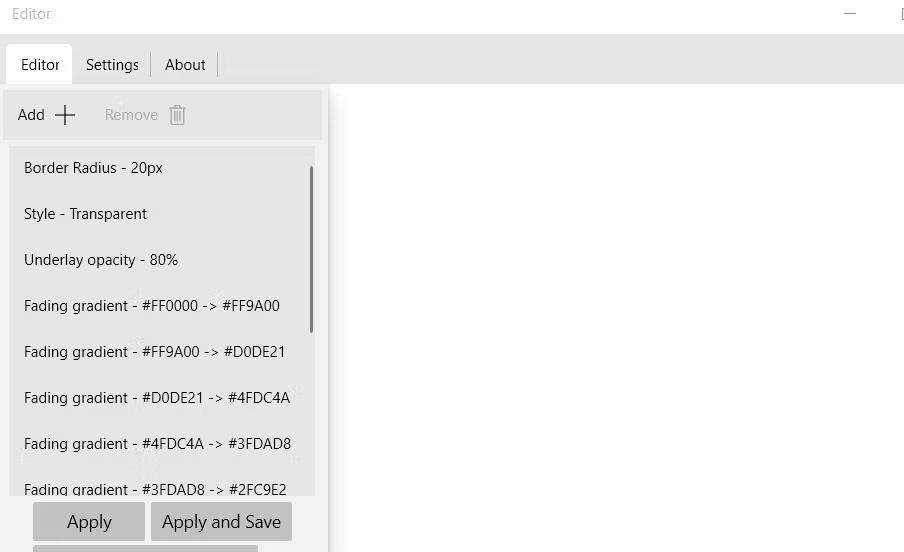
Installer Rainbow
La oss nå prøve å sette opp en ny forhåndsinnstilling fra bunnen av. Sett for eksempel opp en gjennomsiktig oppgavelinje med en statisk fargegradient fra gul til rød som følger:
1. Velg først Rainbow forhåndsinnstilling og åpne Rainbow Taskbar- vinduet fra programvarens kontekstmeny.
2. Velg alle Rainbow-forhåndsinnstillinger og klikk Fjern for å slette dem.
3. Klikk deretter på Legg til-knappen.
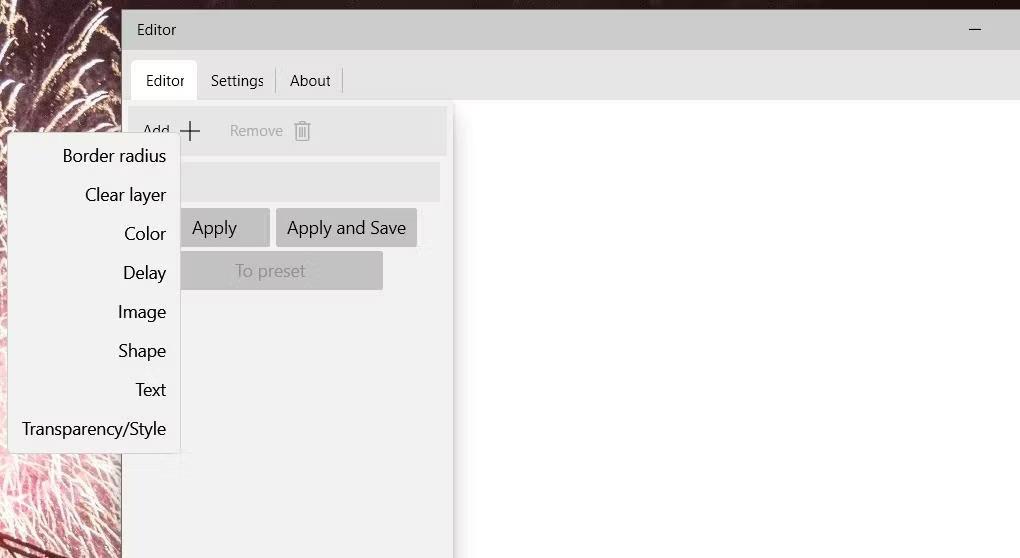
Legg til + menyalternativer
4. Velg innstillingen Gjennomsiktighet/Stil .
5. Klikk på Gjennomsiktighetsstil på rullegardinmenyen Endre .
6. Velg alternativet Transparent på rullegardinmenyen til .
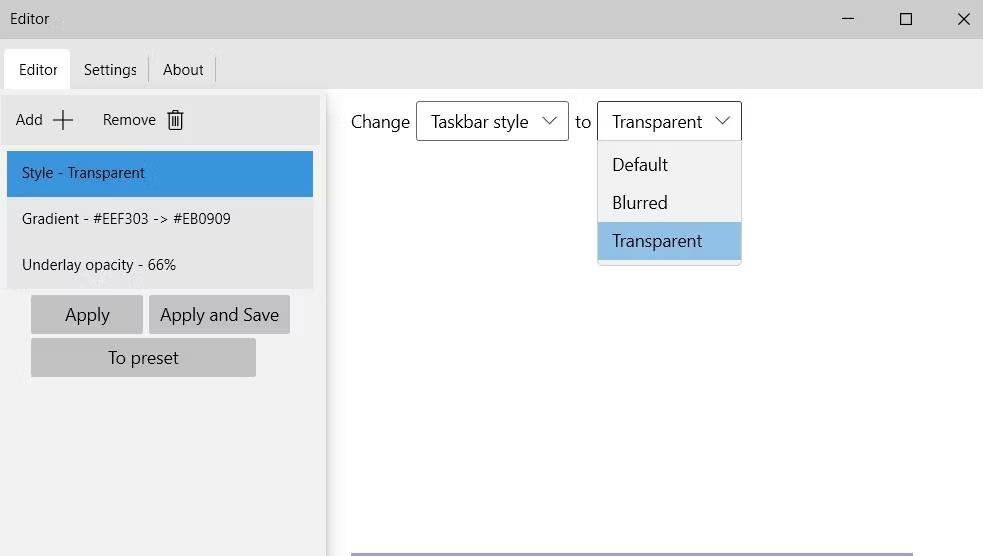
Gjennomsiktig alternativ
7. Klikk på Legg til for å velge Farge.
8. Velg Gradient på rullegardinmenyen.
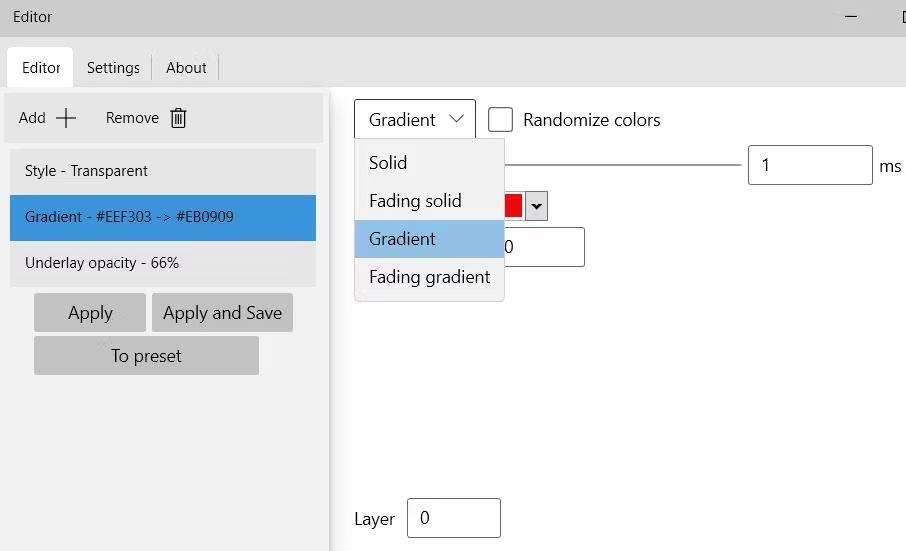
Gradientalternativer
9. Klikk på fargeboksen til venstre for å velge gul.
10. Klikk deretter på fargeboksen til høyre for å velge den røde boksen.
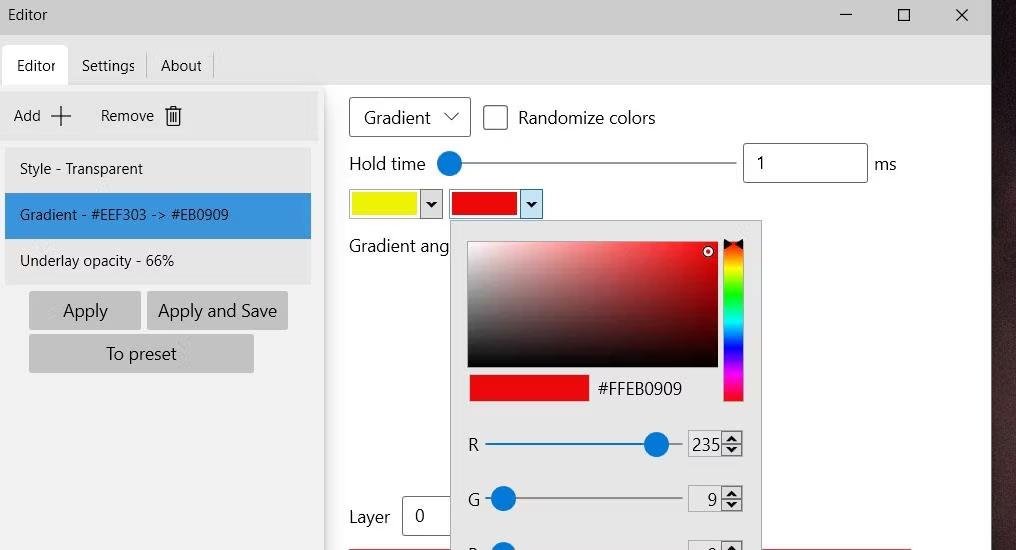
Fargepalett i Rainbow Taskbar
11. Klikk på Legg til- knappen for å velge Transparency/Style igjen .
12. Velg Underlagsopasitet på rullegardinmenyen Endre .
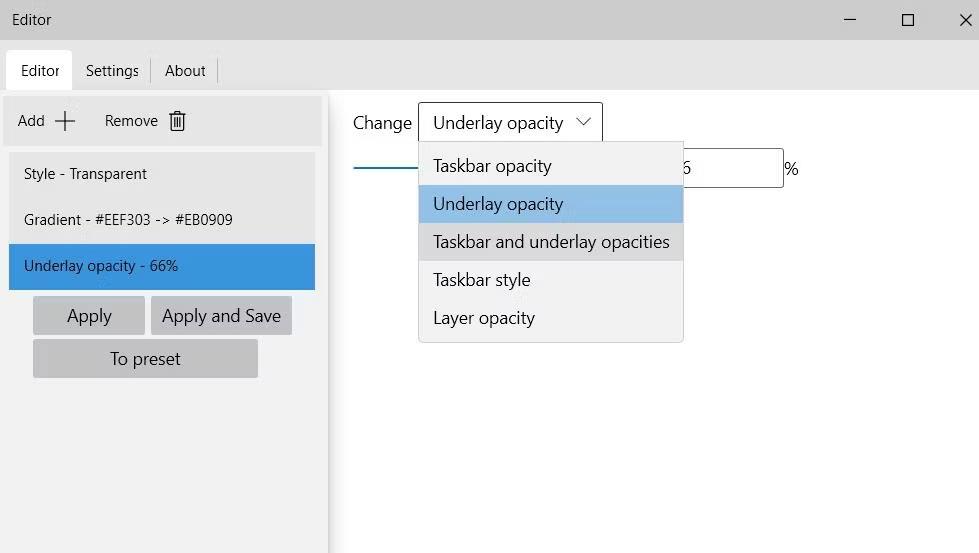
Alternativ for opasitet for underlag
13. Sett glidebryteren til ca. 66 %. Hvis du drar glidebryteren til venstre, blir oppgavelinjen mer gjennomsiktig.
14. Klikk på knappen Til forhåndsinnstilling .
15. Skriv inn et navn for den nye forhåndsinnstillingen og klikk OK.
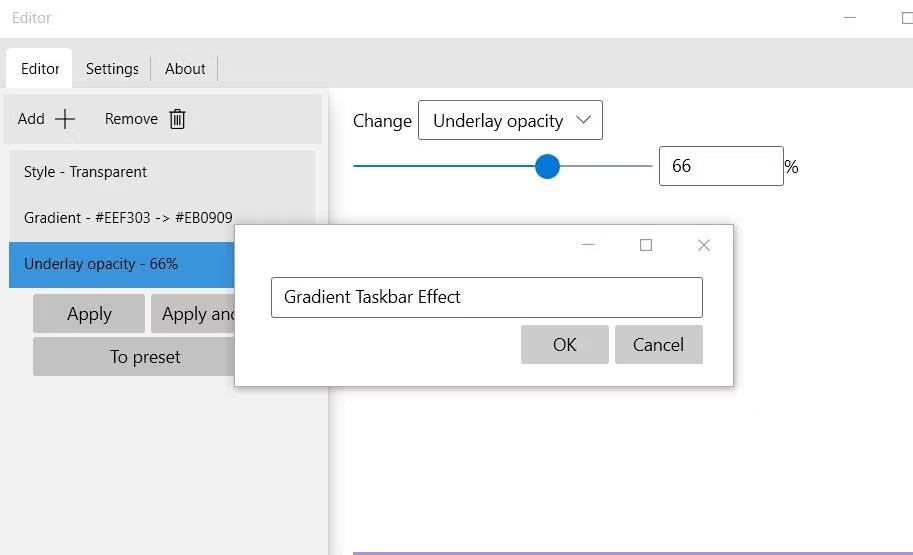
Skriv inn et navn for den nye forhåndsinnstillingen
16. Velg deretter Bruk og lagre for å angi forhåndsinnstillingen.
Du har nå laget en gjennomsiktig oppgavelinjeeffekt med gule og røde gradientfarger, som den som vises rett nedenfor. Oppgavelinjen er gul til venstre og rød til høyre. I motsetning til Rainbow-forhåndsinnstillingen, er det en statisk gradient som ikke endres. Du kan angi den forhåndsinnstillingen når som helst ved å høyreklikke på RainbowTaskbars systemstatusfeltikon og velge den på undermenyen Forhåndsinnstillinger .

Fargeovergangseffekt på oppgavelinjen fra gul til rød
Merk at du alltid bør angi oppgavelinjestilen når du oppretter nye forhåndsinnstillinger. Du kan velge uskarp eller gjennomsiktig stil på rullegardinmenyen til menyen.
Slik bruker du oppgavelinjeeffekter med NiceTaskbar
NiceTaskbar er en oppgavelinjetilpasningsapp som er litt enklere enn RainbowTaskbar. Du kan velge å bruke fem forskjellige oppgavelinjeeffekter med denne programvaren. Den integrerer også noen tilleggsinnstillinger for å sentrere oppgavelinjeikonene og legge til sekunder til systemstatusfeltet. Slik kan du bruke oppgavelinjeeffekter med NiceTaskbar:
1. Åpne denne NiceTaskbar-siden på Microsoft Store-nettstedet.
2. Klikk på Get in Store -appen på NiceTaskbar-siden og velg Åpne Microsoft Store.
3. Klikk deretter på Get for å installere NiceTaskbar.
4. Klikk Åpne for å kjøre NiceTaskbar. Dobbeltklikk deretter NiceTaskbar-ikonet i systemstatusfeltet for å se programmets vindu.
5. Velg effektalternativene Opaque , Clear , Blur , Fluent eller Good Luck .
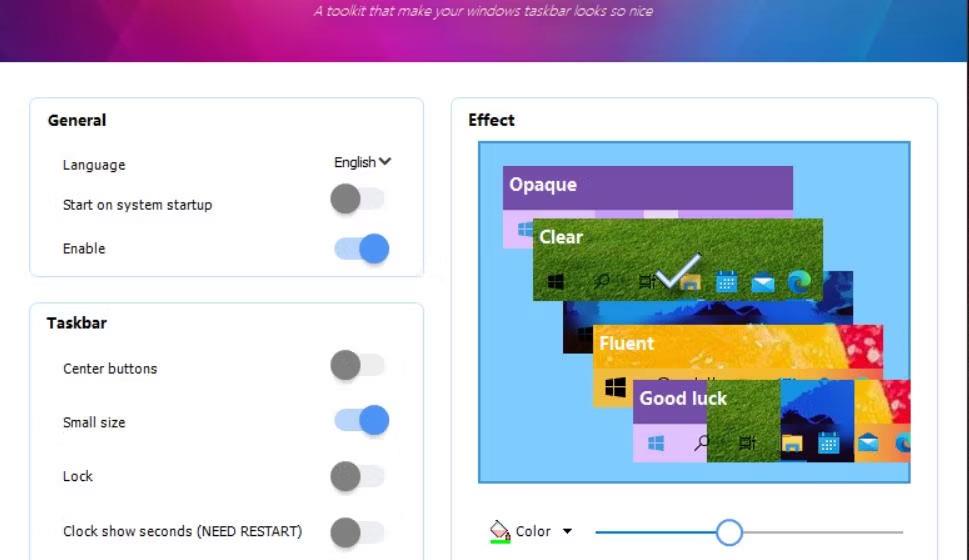
Effektinnstillinger i NiceTaskbar
6. Klikk Farge for å angi oppgavelinjefargen for effekten.
7. Slå på alternativet Start ved systemoppstart .
Effektalternativene er som innstillinger for å bruke oppgavelinjegjennomsiktighet på forskjellige måter. Hvis du velger Ugjennomsiktig, vil du bruke en ugjennomsiktig ensfarget effekt. Hvis du klikker på Fluent, får du full åpenhet på oppgavelinjen.
Clear og Blur er de morsomste effektalternativene å bruke. Hvis du velger Blur, vil du bruke en uskarp gjennomsiktighetseffekt. Hvis du vil ha klarere åpenhet, klikker du på Fjern. Hvis du drar linjens glidebryter, øker og reduserer gjennomsiktighetsnivået for begge disse effektalternativene.

Gjennomsiktig oppgavelinjeeffekt brukt med NiceTaskbar
NiceTaskbars senterknappinnstilling legger til fokuserte ikoner til oppgavelinjen i Windows 10. Slå på alternativet for senterknapper for å flytte ikoner til midten av oppgavelinjen. Imidlertid vil løsnede ikoner, for eksempel Start-menyen, forbli til venstre.

Gjennomsiktig oppgavelinje med fokuserte ikoner
Hvis du slår på Klokkevisning-sekunderinnstillingen, legges sekunder til systemstatusfeltets klokke. Du må også starte Windows på nytt for at den innstillingen skal tre i kraft. Alternative metoder for å konfigurere systemstatusklokken til å vise sekunder i Windows 10 er å manuelt endre registret eller utføre en PowerShell-kommando.
Kioskmodus på Windows 10 er en modus for kun å bruke 1 applikasjon eller tilgang til kun 1 nettside med gjestebrukere.
Denne veiledningen viser deg hvordan du endrer eller gjenoppretter standardplasseringen til kamerarull-mappen i Windows 10.
Redigering av vertsfilen kan føre til at du ikke får tilgang til Internett hvis filen ikke er riktig endret. Følgende artikkel vil guide deg til å redigere vertsfilen i Windows 10.
Å redusere størrelsen og kapasiteten til bilder vil gjøre det enklere for deg å dele eller sende dem til hvem som helst. Spesielt på Windows 10 kan du endre størrelse på bilder med noen få enkle trinn.
Hvis du ikke trenger å vise nylig besøkte elementer og steder av sikkerhets- eller personvernhensyn, kan du enkelt slå det av.
Microsoft har nettopp sluppet Windows 10 Anniversary Update med mange forbedringer og nye funksjoner. I denne nye oppdateringen vil du se mange endringer. Fra støtte for Windows Ink-pennen til støtte for Microsoft Edge-nettleserutvidelser, Start-menyen og Cortana har også blitt betydelig forbedret.
Ett sted for å kontrollere mange operasjoner rett på systemstatusfeltet.
På Windows 10 kan du laste ned og installere gruppepolicymaler for å administrere Microsoft Edge-innstillinger, og denne veiledningen viser deg prosessen.
Dark Mode er et mørk bakgrunnsgrensesnitt på Windows 10, som hjelper datamaskinen med å spare batteristrøm og redusere innvirkningen på brukerens øyne.
Oppgavelinjen har begrenset plass, og hvis du regelmessig jobber med flere apper, kan du raskt gå tom for plass til å feste flere av favorittappene dine.









