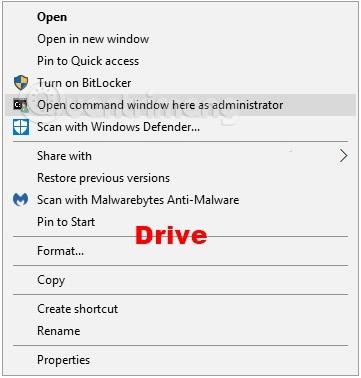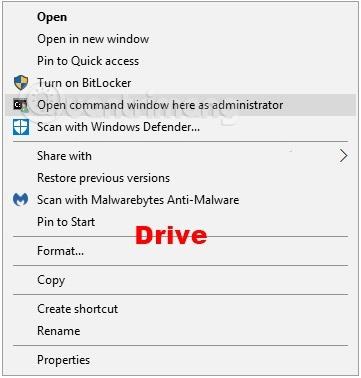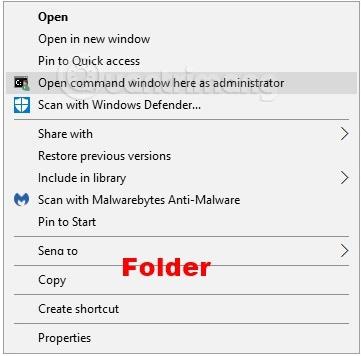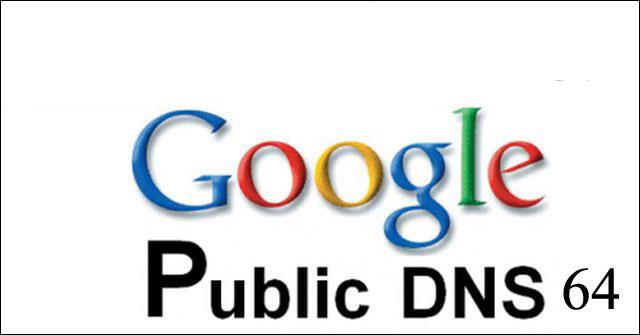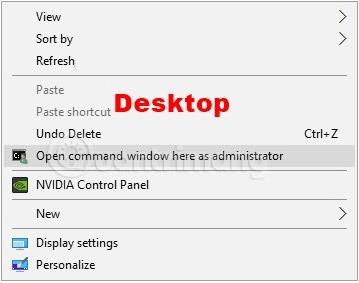Ledeteksten er et inngangspunkt for å skrive datamaskinkommandoer i ledetekstvinduet. Ved å skrive kommandoer ved ledeteksten kan du utføre oppgaver på datamaskinen din uten å bruke Windows grafiske grensesnitt. Denne veiledningen viser deg hvordan du legger til eller fjerner Åpne kommandovindu her som administrator i høyreklikkmenyen for alle brukere på Windows 10.
Denne høyreklikkmenyen åpner et forhøyet ledetekstvindu (som lar deg utføre cmd-kommandoer med administratorrettigheter) i mappen du høyreklikket.
Merk: Brukere må være logget på som administrator for å legge til, fjerne og bruke kontekstmenyen "Åpne kommandovinduet her som administrator".
Kontekstmenyen "Åpne kommandovinduet her som administrator" er tilgjengelig når du høyreklikker eller shift + høyreklikker en mappe eller stasjon, og når du høyreklikker eller shift + høyreklikker:
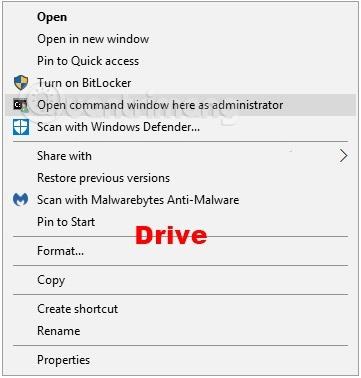
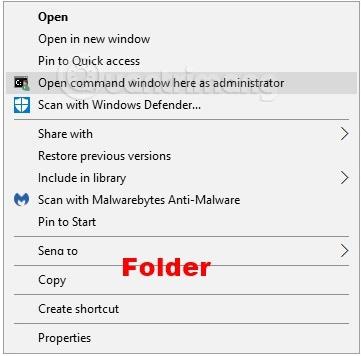
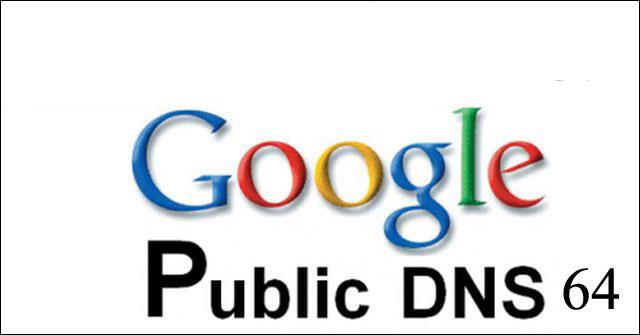
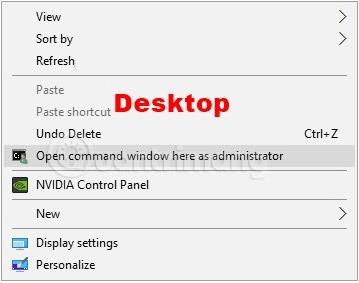
Slik legger du til "Åpne kommandovindu her som administrator" til høyreklikkmenyen på Windows 10
Trinn 1: Følg trinn 2 (legg til høyreklikk), trinn 3 (legg til Shift + høyreklikk) eller trinn 4 (slett) nedenfor avhengig av tiltenkt bruk.
Trinn 2: Høyreklikk for å åpne kontekstmenyen "Åpne kommandovindu her som administrator". Last ned filen nedenfor og gå til trinn 5.
Add_Open_command_window_here_as_administrator.reg
Trinn 3: Shift + Høyreklikk for å åpne kontekstmenyen "Åpne kommandovindu her som administrator". Last ned filen nedenfor og gå til trinn 5.
Add_Shift + Open_command_window_here_as_administrator.reg
Trinn 4: Fjern kontekstmenyen "Åpne kommandovinduet her som administrator". Merk: Dette er standardinnstillingen.
Last ned filen Remove_Open_command_window_here_as_Administrator.reg og gå til trinn 5
Trinn 5: Lagre .reg-filen på skrivebordet.
Trinn 6: Dobbeltklikk på den nedlastede .reg-filen for å slå sammen.
Trinn 7: Hvis du blir bedt om det, klikker du Kjør , Ja ( UAC ) og OK for å godta sammenslåingen.
Trinn 8. Du kan nå slette den nedlastede .reg-filen hvis du vil.
Ønsker deg suksess!
Se mer: