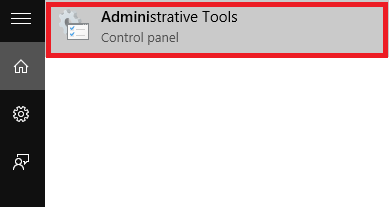I utgangspunktet er en virtuell harddisk (Virtual Hard Disk - VHD) et filformat som inneholder strukturer som er "nøyaktig lik" strukturen til en harddisk. Det kan forstås som en virtuell harddisk plassert på et originalt filsystem og "pakket" i en enkelt fil.
VHD brukes til å lagre virtuelle operativsystemer og relaterte programmer og fungerer som en ekte harddisk.
Akkurat som Windows 7, på Windows 10 kan du enkelt lage virtuelle harddisker uten å måtte installere eller stole på støtte fra noen verktøy.
Trinn for å lage en virtuell harddisk (virtuell harddisk) på Windows 10
For å lage en virtuell harddisk på Windows 10, følg trinnene nedenfor:
Trinn 1:
Åpne Administrative verktøy på din Windows 10-datamaskin ved å skrive inn Administrative verktøy i søkeboksen på Start-menyen.

Steg 2:
På dette tidspunktet vises vinduet Administrative verktøy på skjermen. Her i høyre rute, finn og dobbeltklikk på alternativet som heter Computer Management.

Trinn 3:
Utvid deretter alternativet som heter Lagring i venstre rute. Du vil nå se et alternativ kalt Diskbehandling. Din oppgave er å høyreklikke på Diskbehandling og velge Opprett VHD.

Trinn 4:
Popup-vinduet Create and Attach VHD vises på skjermen. Der finner du tekstboksen under alternativet Plassering , og bla deg frem til banen der du vil lagre VHD-filen (virtuell harddisk).
I tillegg kan du også velge størrelsen på VHD-filen ved å endre verdien i boksen ved siden av delen Virtuell harddiskstørrelse.
Størrelsen på den virtuelle harddisken er satt til GB. Du kan endre den til MB (megabyte) eller TB (terabyte) om nødvendig.
Trinn 5:
I delen Virtuell harddisktype velger du alternativet Dynamisk utvidelse og klikker deretter OK.
Trinn 6:
Etter å ha fullført trinnene ovenfor, vil du se den virtuelle harddisken som er opprettet i høyre rute i vinduet. Høyreklikk på den og velg Initialiser for å opprette et nytt volum på den virtuelle harddisken.
Trinn 7:
På dette tidspunktet vises et varslingsvindu på skjermen, klikk OK . Gå tilbake til den virtuelle harddisken du opprettet, høyreklikk på den og velg New Simple Volume .

Veiviservinduet for enkelt volum vises på skjermen, der du klikker på Neste for å fortsette med å redigere innstillingene.

Trinn 8:
Velg størrelsen for volumet du ønsker, og klikk deretter på Neste.

Trinn 9:
I neste vindu velger du stasjonsbokstaven som du kan navngi volumet med. Når du er ferdig, klikker du på Neste.

Trinn 10:
I de følgende vinduene klikker du på Neste til det siste vinduet med veiviseren for enkel volum vises. Klikk på Fullfør .

Trinn 11:
Du vil nå se en ny virtuell harddisk vises i Filutforsker-vinduet. Så du har fullført prosessen med å lage en virtuell harddisk.

Trinn 12:
Når du vil demontere stasjonen eller ønsker å ta tilbake minneplass, høyreklikker du bare på den virtuelle harddisken du opprettet og velger Løs ut og du er ferdig.

Se flere artikler nedenfor: